こんにちは、みのん (@min0nmin0n) です。
この記事では、タスク管理アプリ“Trello” を使ったタスク管理方法を紹介します。
以前、Trello の使い方について実際に使っている様子をツイートしたところ思ったより反響があったので、今回はもっと具体的な使い方について紹介しようと思います。
この記事の内容: Trello を使って、発生したタスクをどのように割り振り、どのように片付けていくか、具体的なタスク管理方法を画像解説付きで紹介します。
この記事が役に立つ人: タスク管理でお困りの方、タスク管理をペーパーレス化したい人。大学で研究している方は特に参考になると思います。
タスク管理方法を試行錯誤していた日々
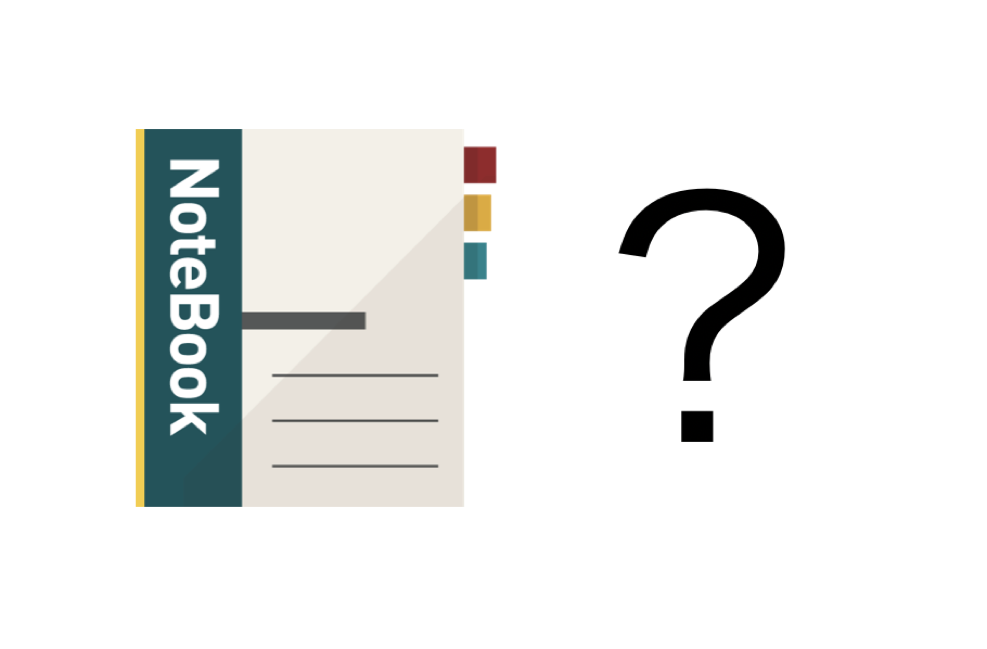
博士課程でチームとしての研究や、個人でも複数のテーマを扱ったりする中で
もっと上手く大量のタスクを効率よくこなすために
タスク管理をシステム化する必要があるとは常々感じていました
能力が高い人はシステム化なんてしなくても自力で何とか出来てしまうかもしれませんが、私のような凡人はうまく「仕組み作り」をする必要があります。
タスク管理をペーパーレス化したかった
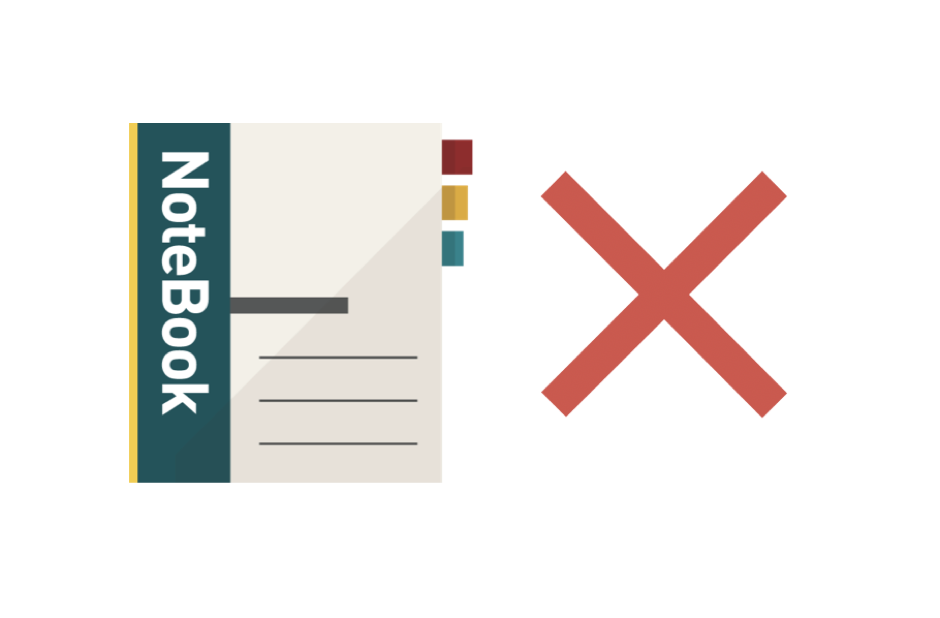
実のところ、私は紙を使ったアナログの思考整理は大好きです。
思考を整理するときは必ず紙に手書きでアイデアを書き殴っています。
ですが、あくまで思考の整理をするのが目的であって、アイデアの保存などはデジタル媒体に残しておきたいんですよね。
自分は整理整頓が得意でなく、紙に書いたアイデアがどこかにいってしまうことがよくあったからです。
その点、最近のアプリはアプリ内検索で情報をすぐに引き出せるので、自分のような整頓下手でも簡単に情報をなくさずに保存しておけるんですよね
しかも、タスク管理って何のタスクがあって、どれを先にやるべきか、みたいに思考の整理というよりは、ある種のルーティンのようなところがあります。
もちろん、創造性が求められる作業では紙は大活躍しますし、今でも毎日使っています。
ただ、タスク管理のようなルーティンのように出来る作業は出来ればペーパーレスでアプリに集約させたいわけです。
結局、Trelloが最強だった [直感的に操作できるタスク管理アプリ]
Trello とはスマホでもPCでも無料で使えるタスク管理アプリです。
実際にTrelloを使い始めてから4年ほど経って、使い方を色々と試した結果、誰にでも使いやすいような仕組み作りが出来たと思います。
今回は、なぜ Trello が最高なのか、どのように Trello を使っているかについてご紹介したいと思います。
Trello が最高である10の理由
ドラッグ&ドロップで直感的に操作できる
特に気に入ったのはこの操作性です。
紙媒体の良いところは矢印とかで柔軟にタスクを移動させられる点も大きかったんですが、Trello は紙媒体のような自由な操作性があります。
この動画のようにドラッグ&ドロップでタスクを感覚的に操作できるのも Trello の魅力です。
スマホ・PCの両方で扱えるアプリで管理できる
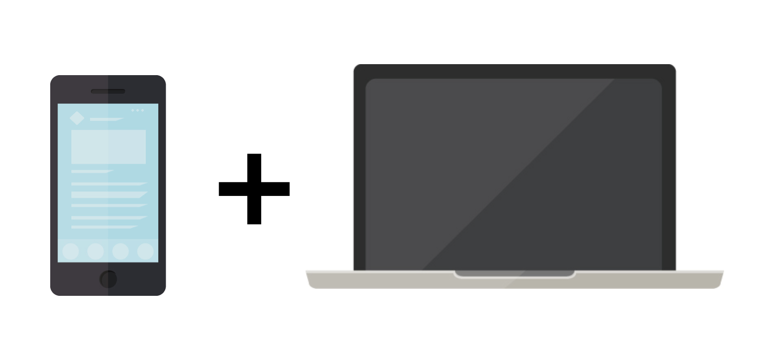
Trello はスマホ(iOS、アンドロイド)、PC (Windows、Mac)に関わらず使えるのが魅力です。
PCの場合はブラウザ(ChromeやIEなど)でも使えますし、PCではブラウザメインのほうが使いやすいかと思います。
しかも、スマホとPCで同期できるのでどちらでタスクを追加しても同じ情報が表示されるのは便利ですよね。
また個人的には、スマホですぐに使えるメリットは大きいです。
手書きの手帳を試していたこともあるんですが、自分には向いていませんでした。
理由は、常に持ち歩くにはサイズ的にも億劫で、
予定を追加したいのに手元に手帳がない!
ということが良く起こったからです。
全く気にせずいつも持ち歩ける方であれば問題ないと思いますが、私は駄目でした。
後で確認してみます、といった作業は面倒ですし、忘れてしまう危険性もあります。

こうした事態は出来るだけ避けたいですよね。
その点、スマホはポケットに入るのでいつも持ち歩いています。
予期しないタスクが突然入った場合にもすぐに追加できる、という点でこれは必須ですね。
またPCで使えるという点も重要です。
PCを使ったデスクワークが多く、PCを使ったままタスクを追加してスマホと同期できるのも大きな利点です。
全てのタスク管理をTrello に集約できる
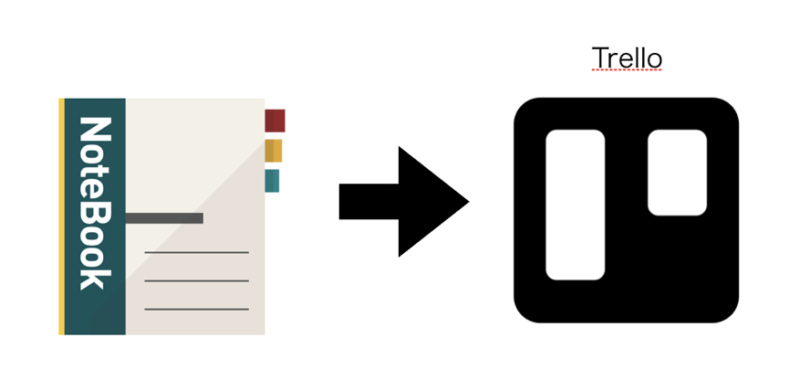
スケジュール管理のためにGoogleカレンダーと組み合わせたりもしますが、基本的に操作は Trello だけで完結します。
複数のアプリでタスクを管理していると起こる問題が、
どこに記録したっけ?
とメモしておいたはずのタスクの存在を忘れることです。
手帳ではなく、メモアプリや裏紙とGoogleカレンダーを組み合わせてタスクを管理していた時期もあったのですが、
どっちに記録したかを忘れてしまったり、誤って裏紙を無くしてしまったりすることが良くあったので情報は可能な限り1つにまとめておきたいところです。
アプリだけで完結すれば、場所をとらないという点も大きいですよね。
紙はどんどん蓄積して場所を取るのでその管理が煩わしいのですが、Trelloはウェブ上で完結するのでそういった煩わしさからは解放されます。
タスクを終わらせることで満足感を得る仕組みが作れる
例えば、紙に書いたタスクを終えたときに、二重線消すだけでもけっこう達成感が得られませんか?
こういう風に考えている方は少ないかもしれませんが、
このタスクを終えた時の達成感がモチベーションになるのでけっこう重要だと思っています。
ゲーム感覚でタスクを消していく感じが、作業意欲につながるからです。
それに加えて、
今日何やったっけ・・・?
と一日を振り返った時に
ぼんやりとしていると達成感があまり得られないんですよね。
一方で、一日でやったタスクが視覚的にわかると
「自分はこれだけやった」
と達成感が得られて自信にもつながると考えました。
こうしたタスクを終えた満足感は、作業のモチベーションアップにもつながりますよね。
Trello でもこれから紹介する方法で使えば、こうした満足感を得られる仕組みが作れます。
複数のタスクがあっても「今やる1つのタスク」に集中できる
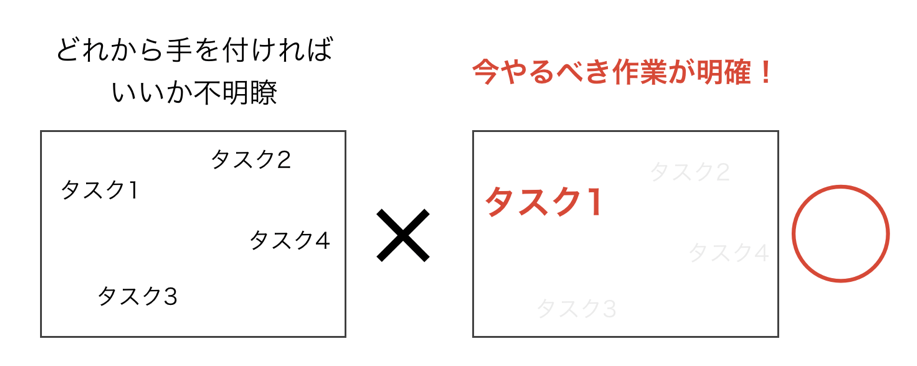
タスクが複数あるときは、あれこれと目移りして集中力が分散しがちです。
私はよく興味本位で論文を調べ始めてしまうと、止まらなくなってしまうことがよくあります。
きちんと優先順位を付けて、今、一番やるべき作業に集中できるようなタスク管理方法が必要でした。
この問題も、これからご紹介する方法を使えば解決できてしまいます。
優先順位を柔軟に変更できる
また、今一番やるべき作業だと思っていたタスクが、別の予定が入ることで他のタスクの優先順位が高くなることも良くありますよね。
そういった時に直ぐに変更できる、という点も重要です。
Trelloは先ほど紹介したようにドラッグ&ドロップですぐにタスクを移動できるので柔軟性はバッチリです。
Google カレンダー + Google タスク といった方法も試したことがありますが、この点で柔軟性をうまく作れずボツになりました。

ラベル機能でタスクをカテゴリ分けできる
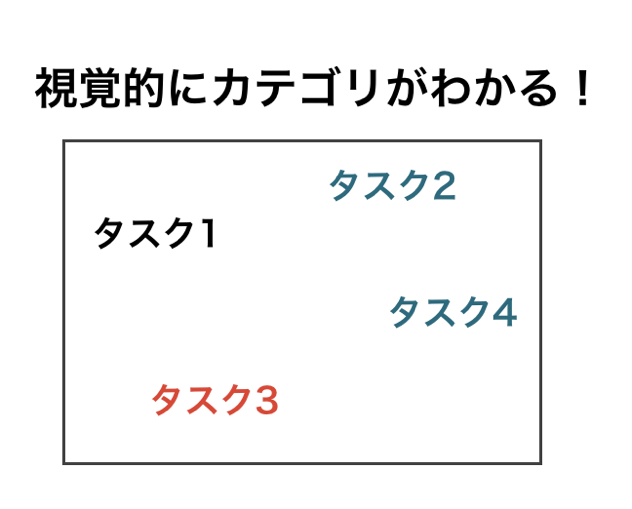

複数のプロジェクトを管理している方には特に便利な機能です
研究だけでなく、プライベートのことだったり、一括りにタスクといってもたくさんのカテゴリがありますよね。
これを視覚的に簡単に見分けることが出来れば便利です。
Trello にはこうした悩みを解決するためにラベル機能があります。
具体的なやり方は後で説明します。
期限を設定してGoogleカレンダーと同期できる
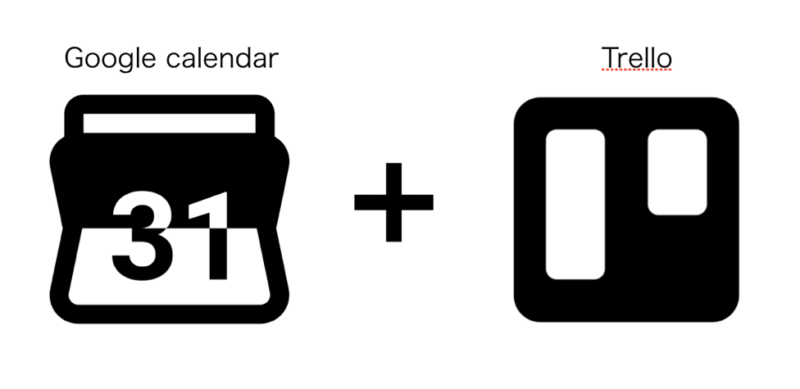
Trello ではタスクの期限を設定することが出来ます。
そこに少し設定を加えると、Googleカレンダーとも同期することが出来るんですよね。
予定の管理はGoogleカレンダーに依存していたので、Googleカレンダーと連携出来る点 が便利でした。
こちらも具体的なやり方は後述します。
無料で使える
課金することで使える機能が増えたりするようですが、正直全く必要ありません。
私は便利なアプリであればすぐにお金を払ってしまうほうですが、Trello に関しては無料で十分です。
Trello の基本的な使い方
それでは実際のTrello の使い方について見ていきましょう。
Trello は下記の公式HPからアカウントを作成して無料で使えます。
詳しい説明に入る前に、まずは各部の基本的な名称と使い方を覚えておいてください。
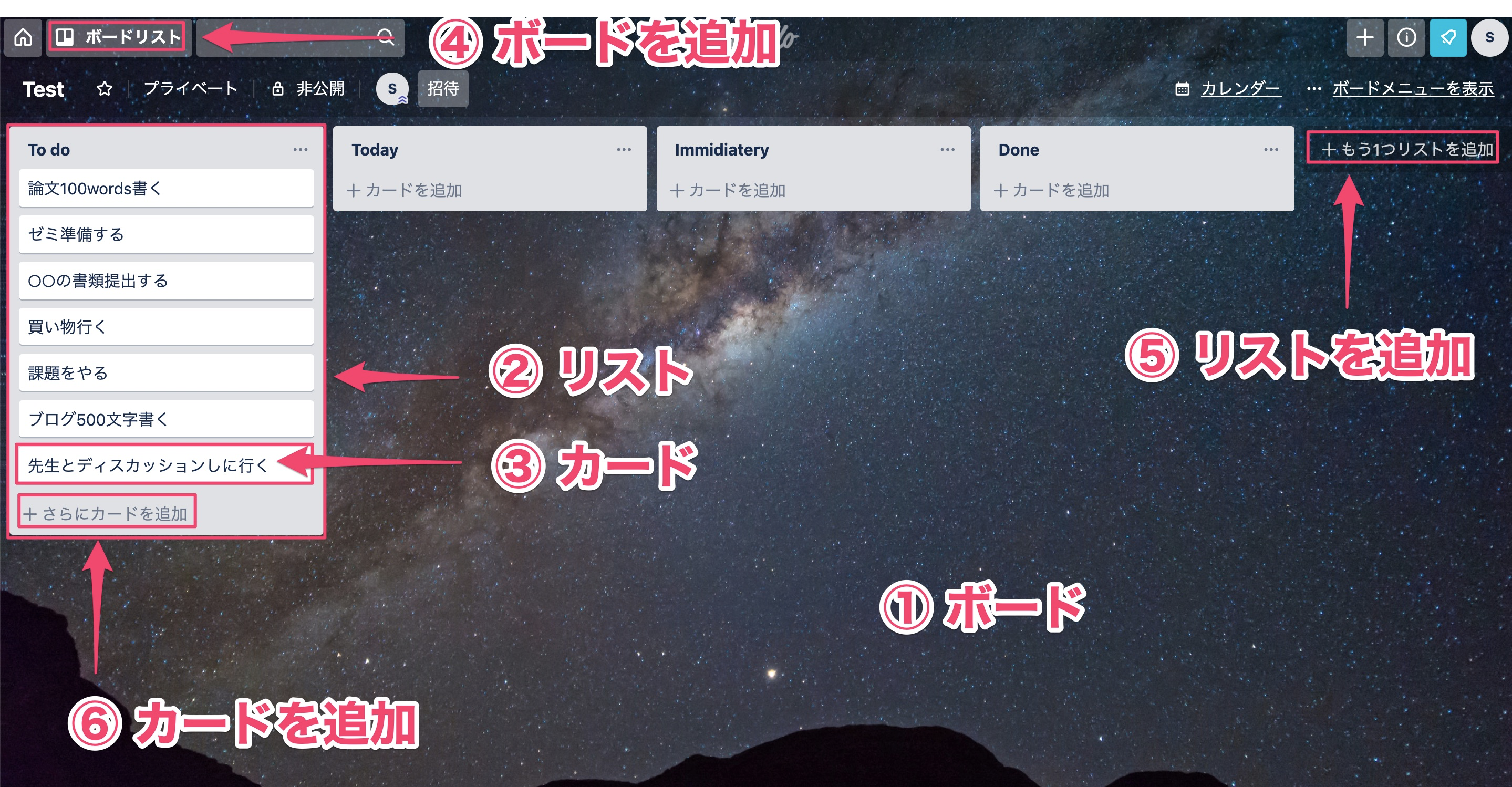
各部の名称
① ページ全体:「ボード」
② 一つ一つのカテゴリで括ってある部分:「リスト」
③ リストの中に入っている一つ一つのタスク:「カード」
基本的な操作
④ ボードを新たに作る
⑤ リストを新たに作る
⑥ カードを新たに追加する
このようにサクサク操作できます。
タスク消化率を120%に引き上げる魔法の4つのリスト
Trello を最大限活用するために私が作っているリストが以下の4つです。
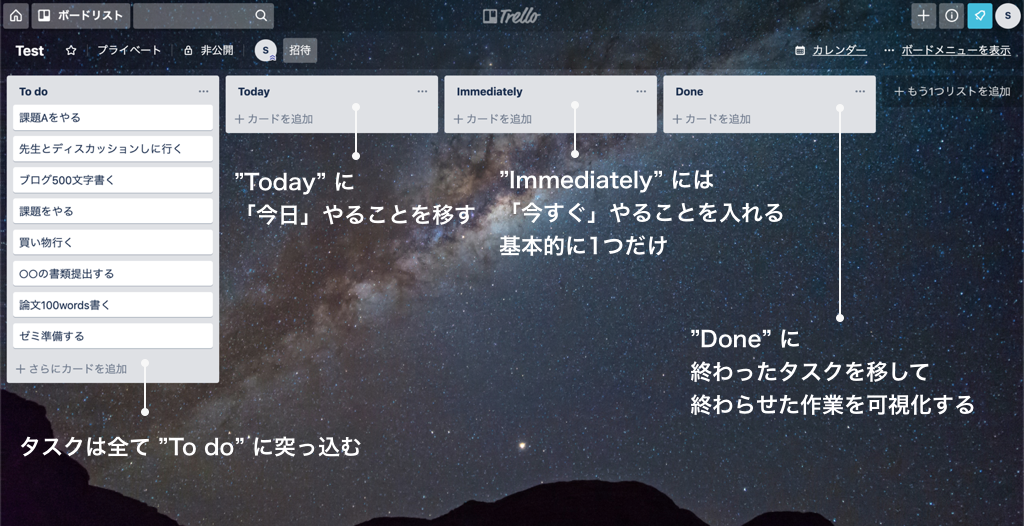
もう少し具体的に説明しますね。
“To do” に全てのタスクを集約させる
日々思いついた「やるべきこと」を特にカテゴリ分けはせず、全てここに放り込んでいきます。
とにかく発生したタスクを「全部」です。
タスクが発生した時にこれはプライベートだから〜、とかこれは研究関連だから〜といった感じで場合分けが生じると、それだけで迷う時間が生じます。
こうした小さな積み重ねでもストレスになります。
とにかく全てのタスクを “To do” に突っ込んでしまいましょう。
“Today” で今日やるべきことを管理する
全てのタスクを一様に扱うと、何から手を付ければいいかわからなくなってしまいます。
そこで用意するのが、”Today” リストです。
このリストには、”To do” の中から「今日やるタスク」を移します。
基本的に1日の最後に、明日の予定をある程度決めて “To do” の中から “Today” リストにタスクを移します。
こうすることで朝作業を開始するときに今日、自分が何をすべきかが一目瞭然になります。
“Immediately” で「今やるべきこと」にフォーカスする
ここには一日の作業で一番最初に取り組むべき、絶対に今日終わらせる作業を入れます。
Trello を使ってタスク管理をする方法の肝はこの “Immediately” リストです。
原則、このリストには常に一つしかタスクを入れないようにしてください。
そうすることで今やるべきことにのみフォーカス出来ます。
もし急な予定が入った場合は他のタスクと入れ替えれば良いだけです。
ドラッグ&ドロップですぐに変更できるのもTrello の強みです。
“Done” で終わらせたタスクを可視化する
終わらせたタスクはどんどんここにここに放り込んでいきましょう。
ここを確認すれば今日何をしたかが一目で確認できるので、「今日自分は○○を終わらせた」と達成感が得られます。

このリストがあるおかげで一日を終えた後の満足感が段違いに上がりました。
Twitter でも動画で4つのリストの使い方について簡単に説明しています。
ぜひご覧になってください。
1週間単位で管理をしたい場合
私の場合は “Done this week” というリストも作って1週間で終えたタスクがどのくらいあるかがわかるようにしています。
簡単にやり方を説明すると、
まず1日が終わると、前日にやったタスクのカードが “Done” リストに溜まっていますよね。
それを下の画像のように、
「このリストの全てのカードを移動」>「Done this week」
を選び全てのカードを一気に移動させます。
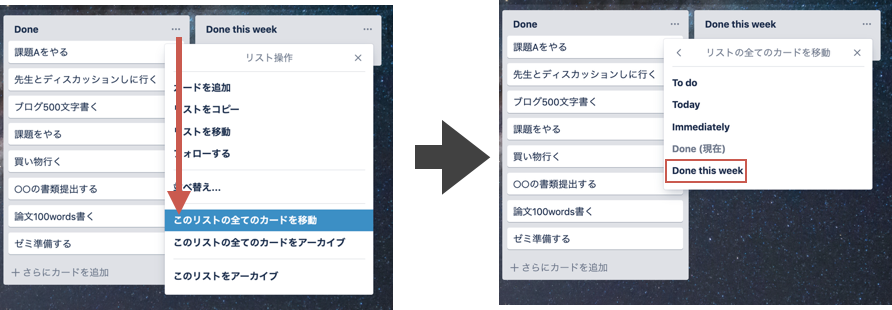
これを毎朝繰り返して、毎週月曜日に確認しています。
色々と試した経験からすると、これ以上の期間終わらせたタスクを蓄積しても見返すことはありませんでした。
なので、毎週月曜日の朝には “Done this week” に溜まったタスクは下の画像のように全てアーカイブしています。
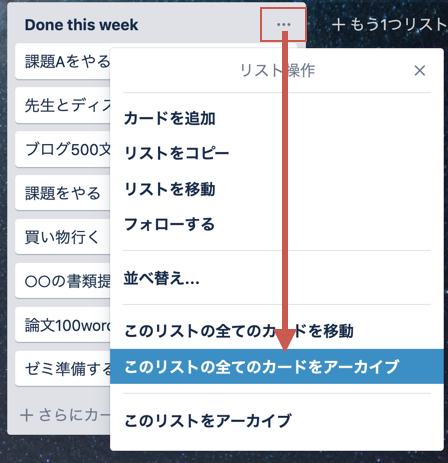
間違えてアーカイブしてしまったり、アーカイブしたタスクを再度確認、もしくはボードに戻したい場合は、
Trello画面右側の、
「ボードメニューを表示」>「もっと見る」>「アーカイブ済みのアイテム」
で出来ます。
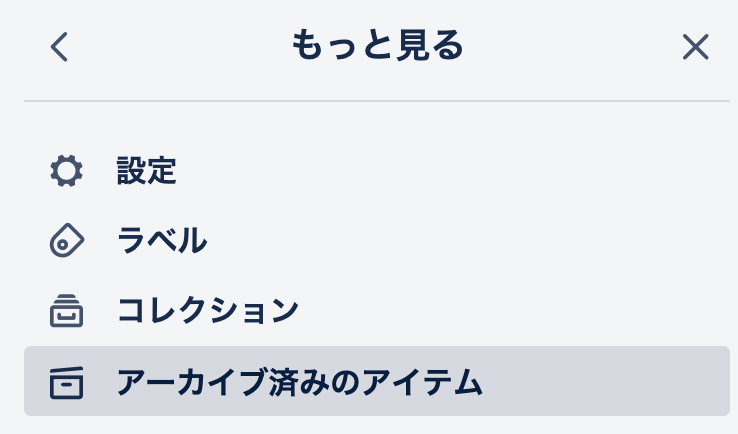
1ヶ月単位など、もっと長い期間でタスクを可視化したい場合は、
“Done this month” のようなリストを作って管理してもいいかもしれませんね。
Trelloを使う上でのちょっとしたコツ(基礎編)

まず基礎編から見ていきましょう。
できるだけ一つのボードに集約させる
ページ全体を表すボードですが、基本的に一つに集約させることをオススメします。
上述した4つのリストを作ったボードが一つあれば十分です。
理由はボードをいちいち切り替えるのが意外とストレスになるからです。
複数のボードを使って、「プライベート用」のボード、「研究用」のボード、といった様に分けて使っていた時期もありましたが、一つに全て集約させたほうが圧倒的に管理しやすいです。

管理する対象は少ない方が簡単ですよね
ボードを複数に分けて管理する時はショートカットキーが便利
とはいえ、どうしてもボードを複数に分けたくなることがあるかもしれません。
そんな時はショートカットキーを使ってボードを切り替えると多少は楽になります。
こちらのサイトに行けばショートカットキーの一覧が載っているので参考にしてください。
例えば、ボードを切り替える時は、キーボードのBを押せばボードリストが開くので、後は矢印で選択してEnterを押せば切り替えることが出来ます。
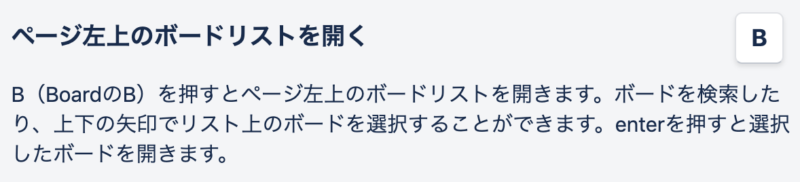
私の場合はショートカットキーを使っても作業が面倒だと感じたので、結局全て一つのボードに集約させてしまいました。

ショートカットキーを使えばストレスは無い、という方であればボードを複数扱っても良いと思います!
複数のボードを同時に開きたいときはPCブラウザが便利
もしくは、同時に複数のボードを開くことも出来ます。
PCブラウザでTrelloを使っていることが前提ですが、ブラウザ上で使う方がTrelloは使いやすいのでここはクリア出来るでしょう。
まずはボードリストを開いてください。
そうしたら、MacならCommand、Windows ならControlキーを押しながら開きたいボードをクリックするだけです。
するとこの動画のように、ブラウザ上で2つのボードが同時に開かれるはずです。
これらを常駐させておけば複数のボードを同時に管理できます。
一つのカードには一つのタスクしか入れない
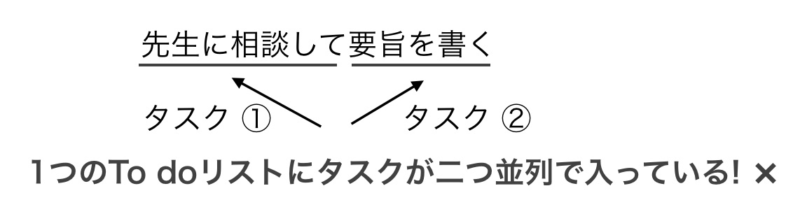
よくやりがちな To do リストの作り方がこれです。
1つの To do リストに複数のタスクを並列で入れてしまうとなぜ駄目なのでしょうか?
例えば、このTo doを終わらせようとして、先生に相談したとします。
ところが思ったより長引いて、その日は要旨を書く時間が全くなくなってしまいました。
このタスク、終わったことになるでしょうか?
確かに先生に相談は出来ましたが、要旨は全く書けていませんね。
せっかく先生に相談する、というタスクは終わったのに、
設定したタスクとしては終わったことに出来ないんですよね。
これ、めちゃくちゃモヤモヤします。
大した問題でないように思うかもしれませんが、こうした小さいストレスも積み重なると大きなストレスになります。
この理由から、To do リストを作るときは一つにつきタスクを一つだけ割り振るように徹底しましょう。
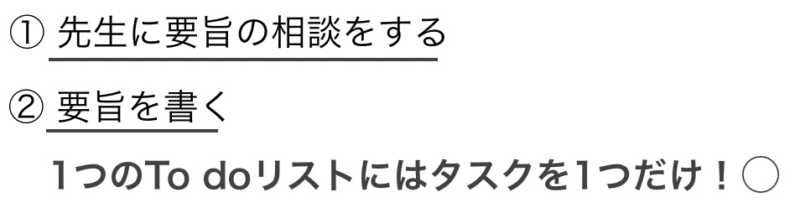
“Immediately” に入れるタスクは出来るだけ具体的に設定する
“To do” や “Today” に入っている時はそれほど気にしなくてもいいんですが、”Immediately” に入れるタスクは可能な限り具体的に記述することをオススメします。
例えば、先ほどの「要旨を書く」というタスクでいえば、

といった感じで作ります。
「先生と相談する」というタスクと並んでこのタスクがあると
このタスクは先生と要旨の内容について相談したあとにやるもの、という優先順位が付きます。
また、具体的な数値があることで、仮に全て書き終わらなくても300文字まで書いてしまえばこのタスクは終わったことに出来るわけです。
設定するタスクのハードルはできるだけ低くする
ここでは300文字と書きましたが、もっとハードルを低く、100文字とかでも大丈夫です。
なんなら、1行でいいので書き始める、と書けばファイルを開いて1行でも書けばこのタスクは終わったことにできます。
実際、1行書き始めたらだんだん乗ってくるのでもっと書けます。
やる気は勝手に沸いてくるものではなく、作業を始めることで初めて沸いてきます。
タスクは最初の始める時が一番きついので、一見すごく楽そうに見えるタスクを作ることが大切です。
リストの中での優先順位が高いものから上に配置する
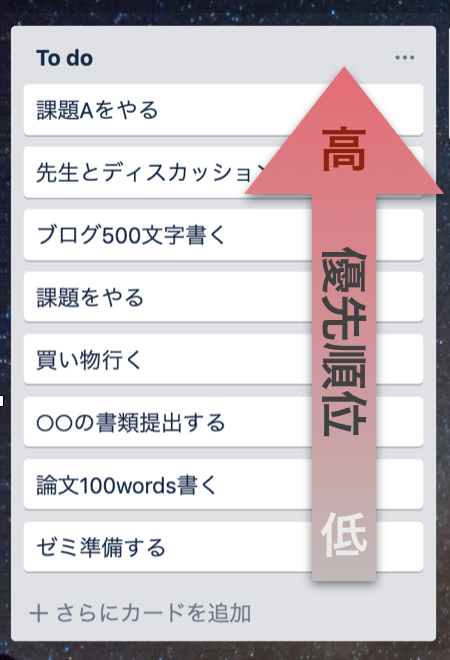
優先順位が高いものをリストの上に配置するようにルールを作っておけば、
どのタスクから手を付けるべきかが一目瞭然になります。

優先順位が入れ替わったらドラッグ&ドロップで変更するだけです。
Trelloを使う上でのちょっとしたコツ(応用編)

続いて応用編を見ていきましょうか。
ラベル機能でタスクをカテゴリ分けする
最初にボードが一つに集約すべきと言いましたね。
でも、どうしても「研究」と「プライベート」のように複数のカテゴリを分けたい!という方も居られるでしょう。
これを解決するために、Trello にはラベル機能があります。
具体的なやり方は下に画像付きでやり方をまとめました。
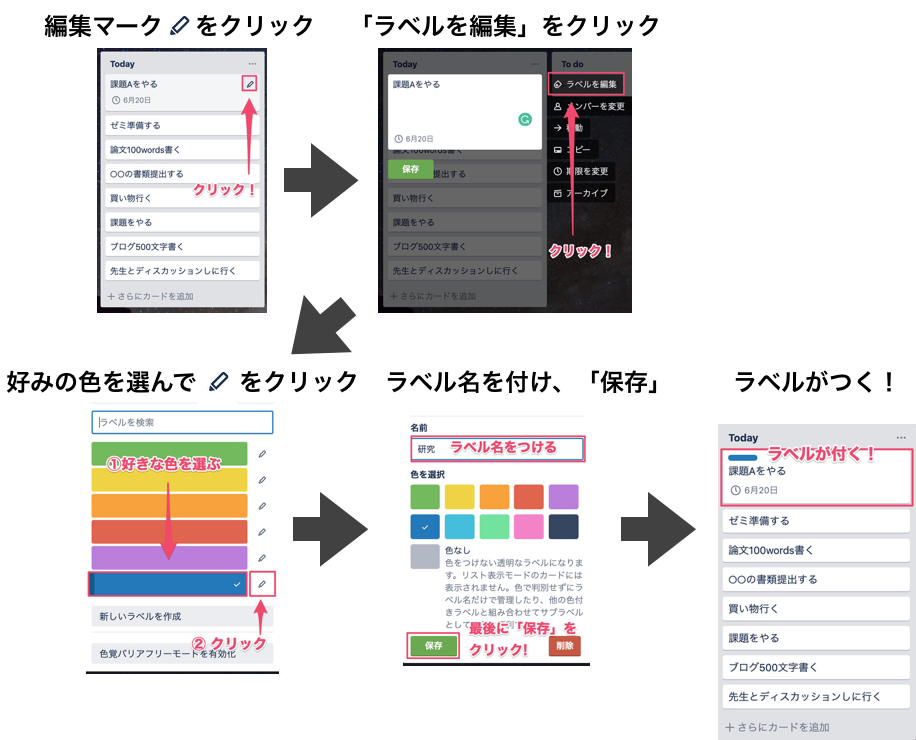

ラベル機能を使えばすっきりカテゴリ分けできますよ。
タスクに期限を設定する
タスクには〆切が付き物ですよね。
こうした要望に関しても、Trelloに備わっている期限設定機能が役立ちます。
こちらも画像付きでやり方を説明します。
まずはタスクに期限を設定してみましょう。
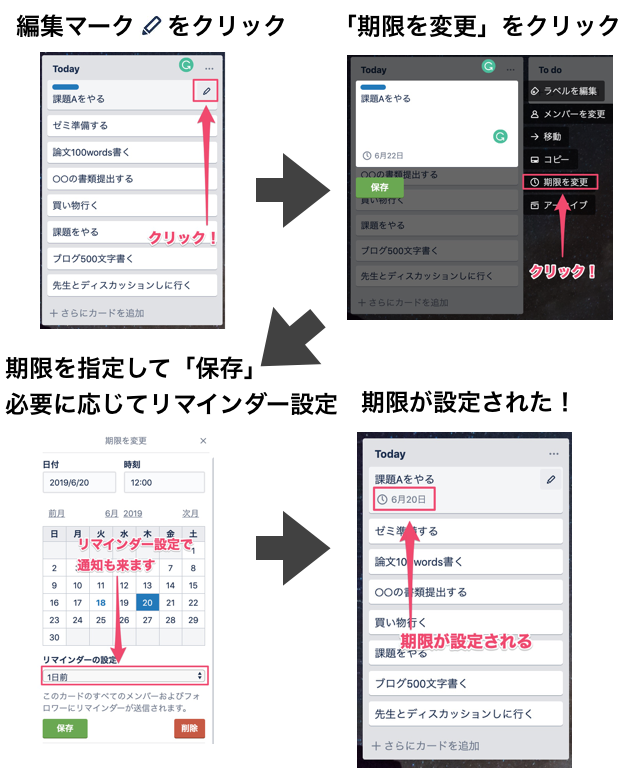
Googleカレンダーと同期する
最後に、Googleカレンダーをお使いの方はTrelloと連携することが出来ます。
具体的には、先ほど設定したタスクの期限をGoogleカレンダー上に表示させることができます。

ただし、この機能で連携できる他のサービスは無料で使いたい場合は1つに限られるので注意してください。
こちらも画像でやり方を解説しています。
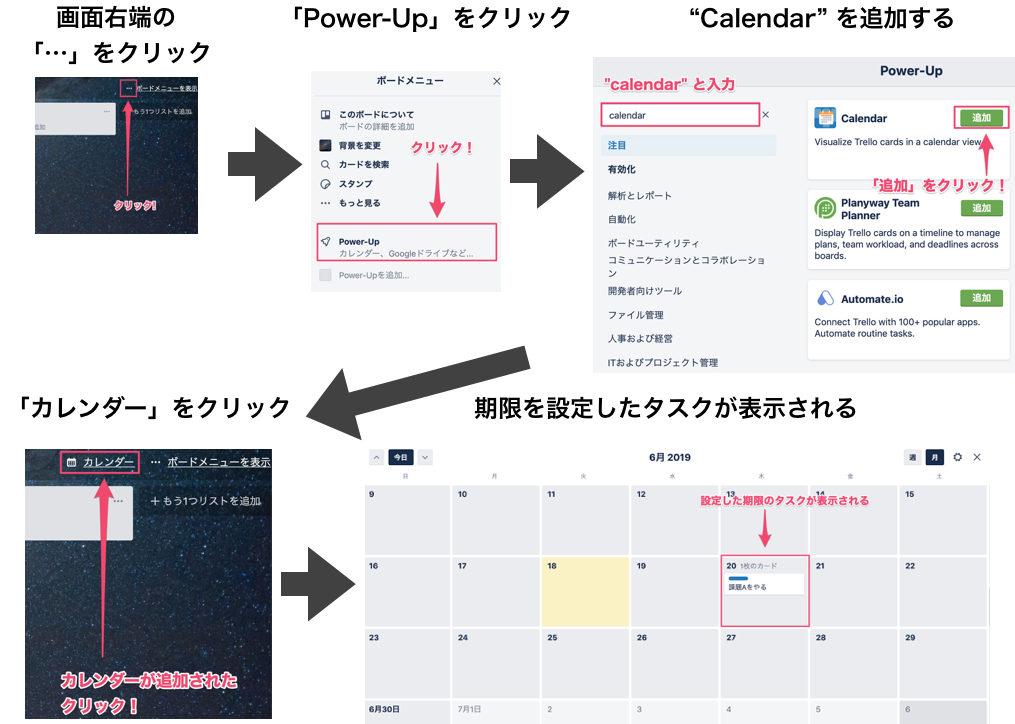
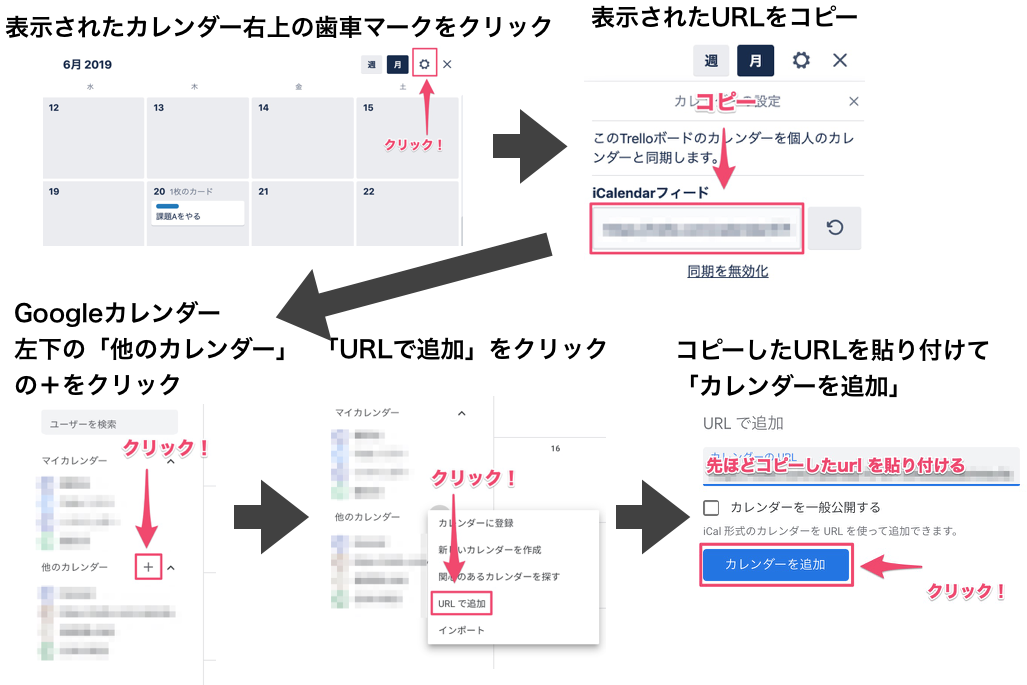
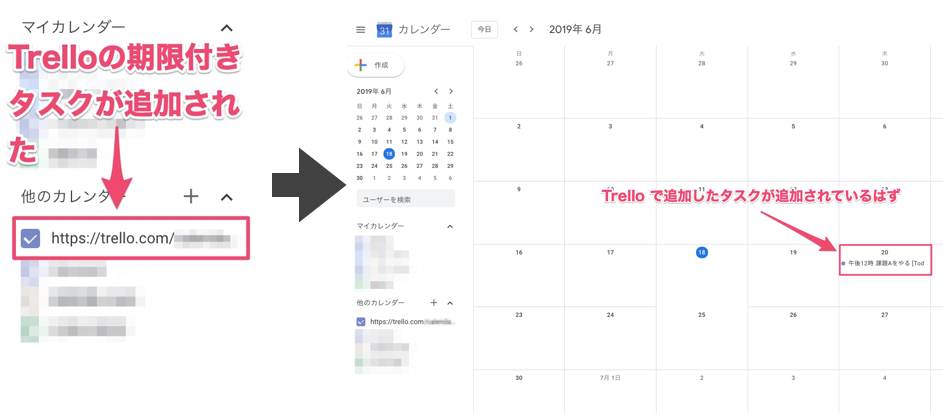
【追記 2019年6月24日】Google カレンダーとの同期に関して
とても親切なフォロワーさんに別の便利な方法を教えて頂きました!
やり方はこちらのサイトでとても丁寧に説明されています。
【追記 2021年6月14日】Trello上でのカレンダー表示
最近はChrome拡張のPlanwayを組み合わせて、Trello上でカレンダー表示が凄く便利なことに気がつきました。
こんな感じで毎週どんな作業をどれだけやったかをラベルで色分けしながら視覚化できるのが嬉しいです。
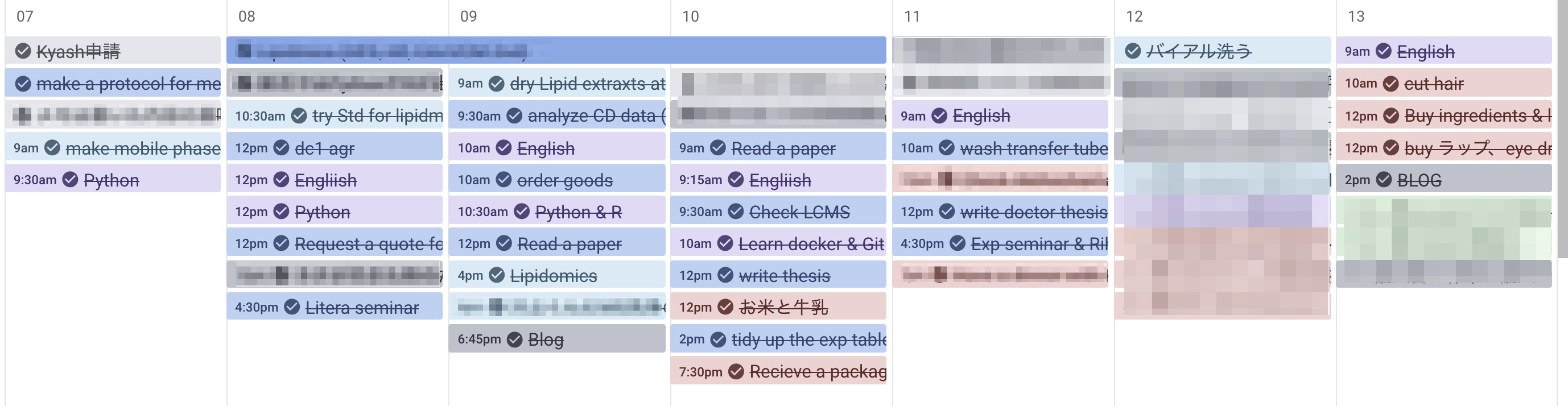
Planwayはこちらのサイトから「拡張機能を追加」をクリックする事で追加できます。
まとめーTrello を使いこなしてタスク管理を楽にしよう
今回ご紹介した方法は、大学での研究生活を通してタスク管理方法を4年近く試行錯誤してたどり着いた方法です。
参考になるな、と思った方はぜひ試してみてください。
自分で使ってみるともっとこうしたらいいんじゃないか?
といった点も出てくるかもしれません。
そうした時は自分なりにアレンジを加えてもいいかなと思います。

Trello を使いこなしてタスク管理を快適なものにしましょう!
関連書籍を紹介しておきます
著者の阿宅さんがアメリカで研究されていた頃、日本では考えられないくらいの生産性を発揮する研究者に驚いたそうです。
その生産性の高さの秘訣を書籍にした本です。
必読です。
「やるべき仕事」に集中するために必読な名著です。
研究をする上で、仕事量の多さでパニックになったときこそ見返したい本です。




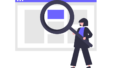
コメント