こんにちは、みのん (@min0nmin0n) です。
この記事では、文献管理ソフト「Paperpile」の魅力と使い方についてご紹介したいと思います。

Paperpile には以下のような機能があります。
① Google scholar、Pubmedから1クリックで論文情報&PDFを取得
② Google DriveでPDF同期、どこからでもアクセス可能
③ Mac, Windows, iPad, iPhone, Androidの全てからPDFにコメント&ハイライト可能
④ Google docでの論文執筆との相性◎
以前、このPaperpile についてTwitter で呟いたところかなり反響がありました。
今回は140字ではとても伝えきれなかった、Paperpile の魅力と使い方について紹介します。
この記事の内容
- 文献管理ソフト「Paperpile」の魅力と使い方
この記事が役に立つ人
- 「前に読んだあの論文、どこだっけ?」と、文献管理にお困りの方
- 論文執筆の引用文献の管理にお困りの方
- Paperpile を使おう
- Paperpile の魅力
- Google chrome で全てが完結する
- Google Scholar で論文をワンクリックで保存できる
- ウェブページやマニュアルでPDFファイルも保存できる
- Google drive 経由でどこからでも論文PDFにアクセス出来る
- 【追記2020年8月1日】 iPadやiPhoneからも保存した論文を読める
- Google document で使える
- 追記 2020年8月12日 【WordでもPaparpileが使用可能に!】
- 【Wordへの変換について】追記 2020年4月29日
- Mendeley、Zotero、Endnote から移行が簡単
- 「Mendeley」「Endonote」「Zotero」との比較
- Paperpile の使い方 [図解解説付き]
- 無料トライアル(1ヶ月間)を試してみよう
- まずはGoogle chrome の拡張機能を入れる
- Google scholar で論文を保存する
- Pubmed で論文を保存する
- Paperpileで保存したPDFを閲覧&ハイライト
- 【追記 2020年5月29日】Paperpile 上でのPDFのハイライトについて
- 後から手動でPDFを追加する
- 新たに手動でPDFを追加する
- PDFを持たない媒体をマニュアルで保存する
- ウェブサイトを保存する
- Google document 上で引用する
- 投稿論文に合わせてフォーマットを変える
- 文献リストをリンクまたはメールで共有する
- 文献リストを共有フォルダを使ってシェアする
- ランチャーアプリとの組み合わせが最強
- Paperpile のデメリット
- Paperpile は現状最高の文献管理ツール
Paperpile を使おう
こうしたツールは知っているか知らないかで作業効率が大きく変わってきます。
文献管理においては、「Endnote」や無料で始められる「Mendeley」、「Zotero」が比較的有名だと思います。
私が一番最初に使ったソフトは Mendeley でした。
初めて使った時は「こんなものがあるのか!」と衝撃を受けた覚えがあります。
卒論や修論もMendeleyを使って書きましたし、当時はこれ以上便利なものはないと思っていました。
ところが、ずっと使っていると欲が出るものです。
私がMacを使用している理由もあり、Wordは動作があまり良くありません。
固まることもしょっちゅうですし、起動も遅いです。
それにともなって、論文執筆やメモなどは全て動作が軽い Google document に移るようになりました。
このときに、Google document では Mendely は使えなかったので、別の方法を探す必要がありました。
論文検索には Google scholar をメインで使っていて、「Google scholar からワンクリックで論文を取得出来たらなあ」といつも思っていました。
そこで見つけたのがPaperpileです。

今ではZoteroなんかも有名になっていますが、私の使用環境では不便な点が多く、Paperpile が圧倒的に使いやすかったです。
Paperpile の魅力
Paperpileには以下の特徴があります。
- Google chrome で全てが完結するブラウザベースの文献管理ツール
- Google drive でPDFが同期されるため、自宅PC、ラボPC、iPad、iPhone など、どこからでもアクセス可能
- Google sholar や Pubmedの検索画面から1クリックで論文情報、PDFを紐付けて自動保存できる
- ウェブページやプレゼンファイルなども保存可能
- PDFに直接コメントやメモを残せる
- Google document 上で引用管理に使える
Google chrome で全てが完結する
例えば「Medeley」などの文献管理ソフトでは、独立したアプリを立ち上げる必要がありました。
また、文献管理をするには、基本的にPDFを読み込む必要があります。
これがなかなか面倒くさいです。
しかも、PDFから直接情報を拾ってくるので、たまにとんでもない間違いがあったりします。
その点、Paperpile はGoogle chrome のウェブブラウザ上で全てが完結します。
Google Scholar で論文をワンクリックで保存できる
なんとこのPaperpile、Google Scholar から直接ワンクリックで論文を保存できるんです。
しかも、文献情報の取得から、PDFのダウンロードまで10秒も掛からずに終わってしまいます。
この手軽さがPaperpileの特徴です。
Google chrome上で完結するだけあって、Google Scholar との相性は抜群です。
普段、論文を探すときGoogle scholar を中心に使っているので、これだけでもPaperpileを使う理由になるレベルです。
ウェブページやマニュアルでPDFファイルも保存できる
「このサイトまた後で見たいな」
と思ったときにも、ワンクリックでウェブページを保存しておくことが出来ます。
以前は Evernote に保存していましたが、今は Paperpile を使っています。
また、自分でPDFを手動で保存することも出来るので、見返したい資料があるときに便利です。
Google drive 経由でどこからでも論文PDFにアクセス出来る
Paperpile で保存したPDFは、全てGoogle drive 上に保存されます。
そのため、同じグーグルアカウントにログインさえされていれば自宅PC、ラボPC、iPad、iPhone など、どこからでもアクセス可能です。
Google drive には標準でPDF viwer が付いています。
スマホからでもGoogle drive 上でアクセスするだけで、コメント挿入やハイライトが出来るので凄く便利です。
ちなみに、以下のPDF viwer などのアプリを使えば iPad のApple pencil などを使って手書きメモを残すことも出来ますよ。
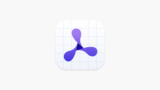
【追記2020年8月1日】 iPadやiPhoneからも保存した論文を読める
Paperpileユーザー待望のiOS アプリがリリースされた事で、以下のようにiPadやiPhoneからも直接Paperpileに保存した文献を閲覧&メモできるようになりました。
PCで文献を検索 > Paperpile に文献を保存 > iPad 上で Paperpile アプリを開く> Apple pencil で書き込みしながら論文閲覧

このアプリリリースのおかげで、保存した論文がPC-iPad-iPhoneの全てで同期され、同じPaperpileアプリ上で論文が読めるようになったので、Paperpileの利便性が更にアップしました。
使い方も簡単で、アプリをダウンロード後、PCと同様のGoogle アカウントでログインすると自動で同期が開始され、1分ほど待つと同期が終了します (めちゃくちゃ早い!)。
iPad + Apple Pencilの組み合わせとの相性が抜群で、iPadで直接Paperpileを開き、Paperpile上でPDFにメモ出来るのがめちゃくちゃ便利です。
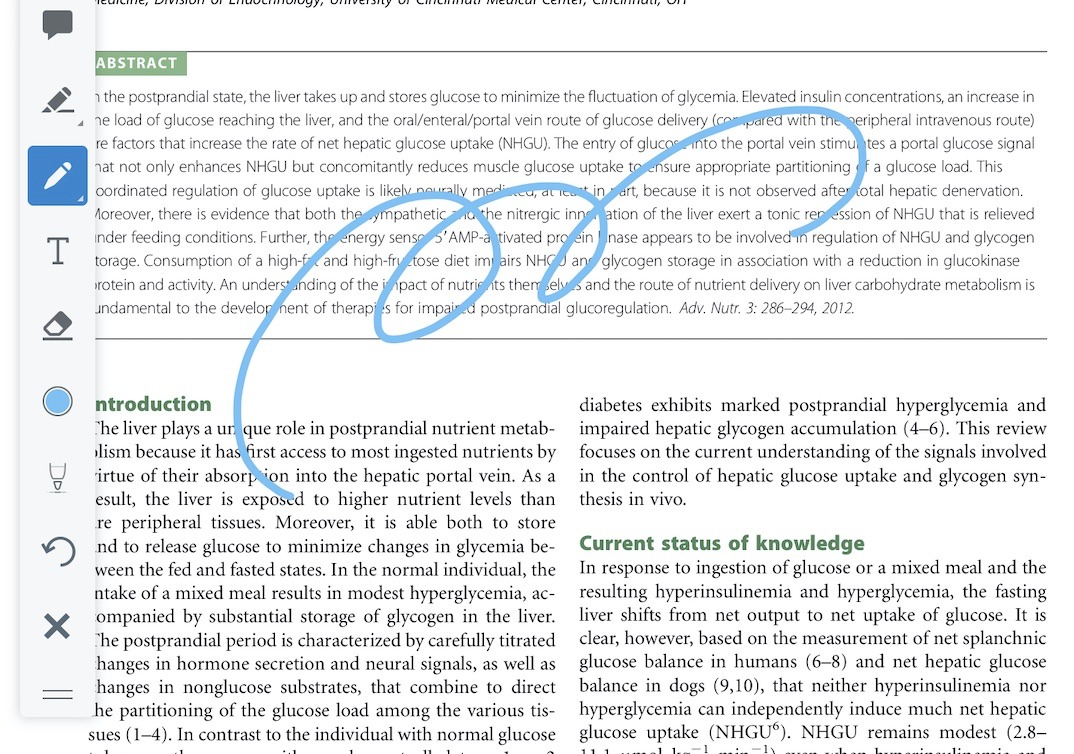
このアプリの登場のおかげで、Paperpileが最強の文献管理ソフトとしての地位が更に確かになったといっても良いでしょう。
以前はiPadで論文を見るときは、Paperpileに文献を保存>Google driveを開く>PDF viewerを使って閲覧、という面倒くさい方法をとっていたので、感動的な手軽さになりました。
PC-iPad-iPhone 間の同期もサクサクなので、ストレスフリーです。
iPad + Apple pencil は論文を読む上でかなり便利なのでお金に余裕のある方には凄くおすすめですよ。
Google document で使える
私は、論文執筆や実験ノート代わりにGoogle document をメインに使用しています。
なので、Google document で使用できないMendeleyは非常に都合の悪いツールでした。
その点、Paperpile はGoogle document との相性は最高です。
既に保存してある論文であれば、10秒足らずで文献を引用できます。
Zotero もGoogle document で使えますが、操作性の観点からPaperpile に軍配が上がりました。
追記 2020年8月12日 【WordでもPaparpileが使用可能に!】
以前はWordでのPaperpileの使用は一部のユーザー(β版)しか使用できないデメリットがありましたが、ついにPaperpile for Word がリリースされました!
以下のサイトから

めちゃくちゃサクサク動きます。
Wordでも直接引用したい!という方は試してみてください。
【Wordへの変換について】追記 2020年4月29日
時には Google document からWord へ変換したい場合があります。
Google document では
ファイル > 形式を指定してダウンロード > Word
で Word に変換できますが、この方法で変換すると書式がおかしくなることがあります。
代わりに、
Google documentの文章を全てコピー > Wordにペースト
の方法でやると体裁が崩れずに出来ます。こちらの方法推奨です。
Mendeley、Zotero、Endnote から移行が簡単
Paperpile には他の文献管理ソフトからの移行を簡単に行える方法が用意されています。
例えば、Mendeley であれば、以下の方法で論文PDFをインポートすることが出来ます。
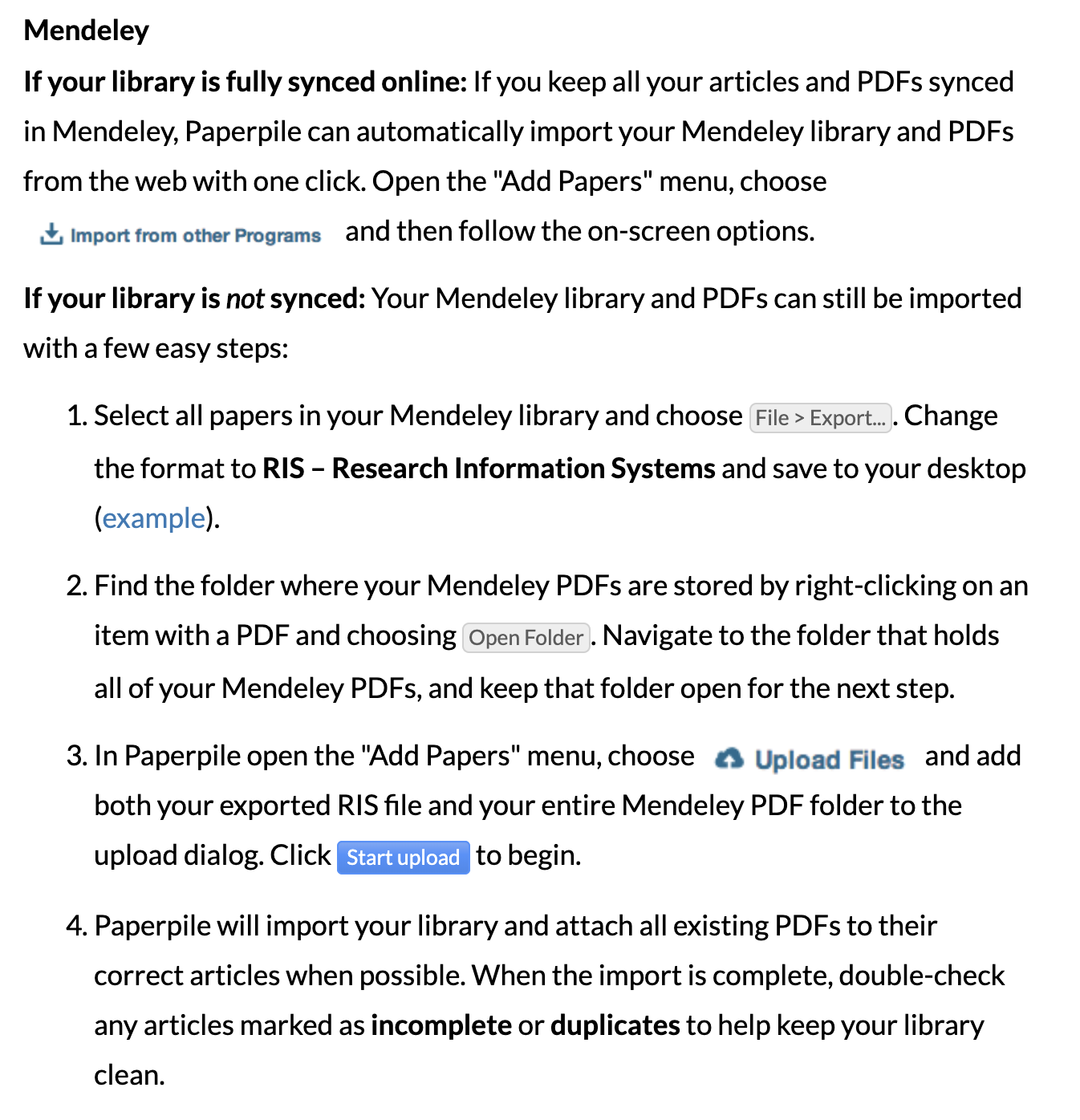
下記のサイトでZotero や Endnote に関しても詳しい方法が載っています。

「Mendeley」「Endonote」「Zotero」との比較
ちなみに、Paperpileとの比較で使用を迷ったのは「Mendeley」、「Endonote」、「Zotero」の3つです。
まず、Google documentで使えない Mendeley は候補から一番最初に外れました。
また、Endnote は高機能ですが、アカデミック版でも2万円以上の高価格なため、金額面から断念しました。
最後までPaperpileと迷ったのはZoteroでした。
Zotero は Google document でも使えます。
何より、基本的には無料で始められるのが利点です。
それに対して、Paperpile は月に2.99ドル掛かるので、ややコストが掛かるのが玉に瑕でした。
ただ、Zotero はストレージを増やそうとすればお金が掛かりますし、Google drive などのオンラインストレージでPDF同期をするためには追加ツールが必要であるなど、設定がやや複雑になります。
加えて、実際に両者を使って比べてみると (Paperpile は1ヶ月の無料トライアル期間があります)、使用感は圧倒的にPaperpile が上でした。
しかも、Paperpile はもともとGoogle document で使うためにデザインされたツールであるだけあって、Google document での動作が文句なしに快適です。
ランク付けをするなら、
Mendeley, Endnote << Zotero < Paperpile
と言ったところでしょうか。
もしも絶対にお金を払いたくない、という方であれば Zotero をおすすめしますが、月に300円程度であれば払っても良いという方であればPaperpile が断然おすすめです。
しかも、すでに説明したように、以前まではPaperpileは基本的にWordでは使用できないというデメリットがありましたが、最近のアップデートでWordでの使用も可能になっています。
ですので、
- 絶対にお金は払いたくない、払えない
という方は Zotero を使った方がいいかもしれません。
一方で、
- 文献はGoogle scholar や Pubmed をメインで探している
- Google document をメインで使いたい
- 月に300円くらいは払っても良い
という方には Paperpile を強くオススメします。
使ってみればわかりますが、本当に使いやすいです。
面倒な設定も要らず、使いやすく、動作も快適で、Google chrome で全てが完結します。
文献は Google drive で同期されるので15GBまでは追加料金は不要です。
何より、Google document で快適に動作する点が魅力的です。
Paperpileは日本ではあまり使われていませんが、海外では最近人気が出始めて居るようです。
研究も国際的に共同研究することが多く、論文執筆を多人数でリアルタイムに同時編集できるGoogle document で行われるようになってきたことから、Google document で快適に動作するツールの需要が高まってきたからだと思います。
下記の記事のように、海外ではZoteroやMendeley、Endnoteを使用していた方がPaperpileに移行する人が多いようです。

Paperpile の使い方 [図解解説付き]
無料トライアル(1ヶ月間)を試してみよう
初めてPaperpile を使う場合には1ヶ月間の無料トライアルを試すことが出来ます。
以下のサイトから “Start free trial” を選択して始めてみてください。

Paperpile は Google アカウントと結びついているのでGoogle Chrome 上で使います。
Paperpile で登録したGoogle アカウントでログインしておいてください。
まずはGoogle chrome の拡張機能を入れる
次に下記サイトへ行き、Paperpile の拡張機能を入れましょう。
Paperpileの拡張機能は必須です。
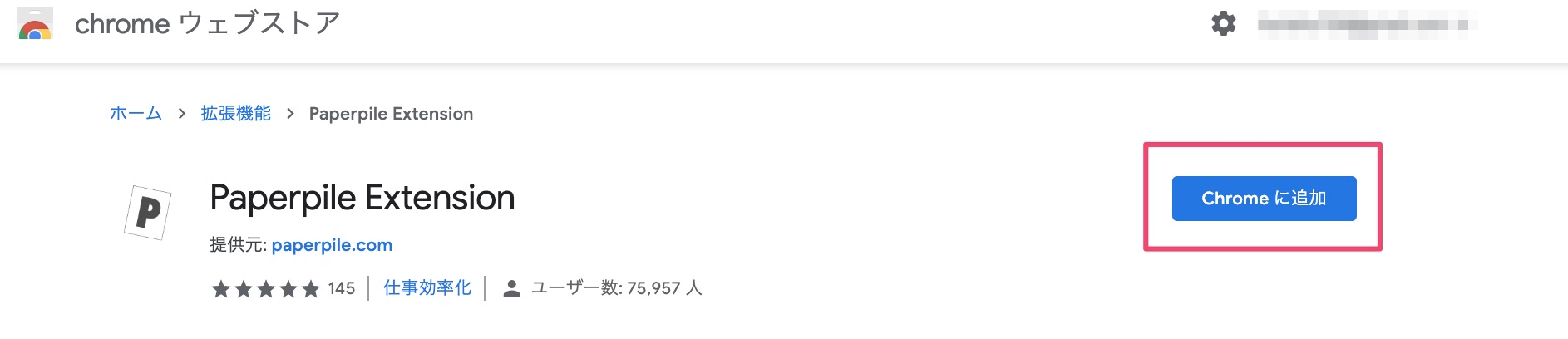
画面右側に現れる “Chromeに追加” をクリックしてください。
“「Paperpile extensionを追加しますか?」” と聞かれるので “拡張機能を追加する” を選んでください。
Chrome画面右上に以下のようなアイコン (P)が現ればOKです。

Google scholar で論文を保存する
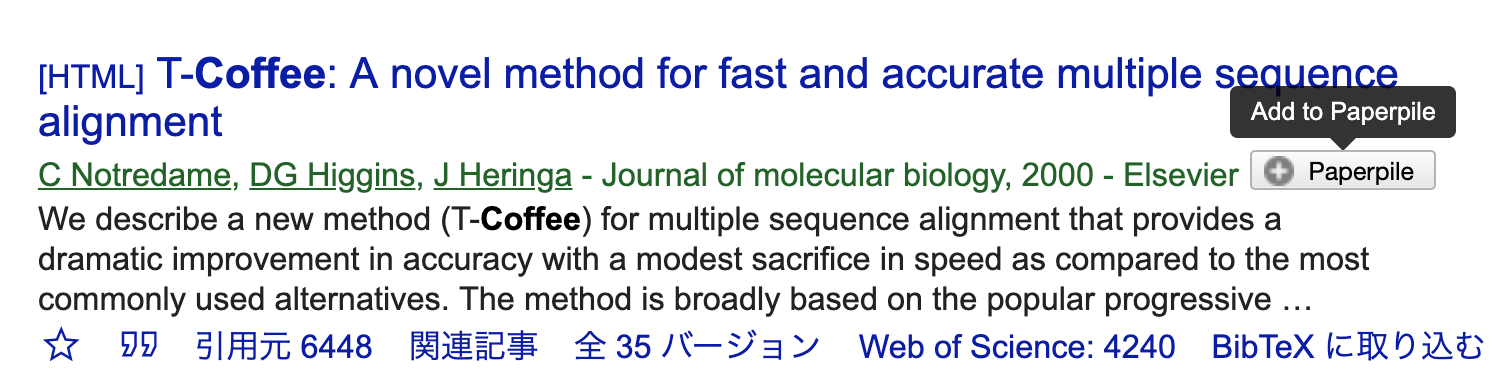
このように、GoogleのPaperpile拡張機能をインストールしておくことで、Google Scholarの検索結果の右側に “Add to Paperpile” というボタンが現れます。
このボタンをクリックすることで10秒足らずで文献情報と論文PDFを自動保存してくれます。
*PDFはネットワークによってはアクセスできないので、その場合、文献情報のみが自動保存されます
Pubmed で論文を保存する
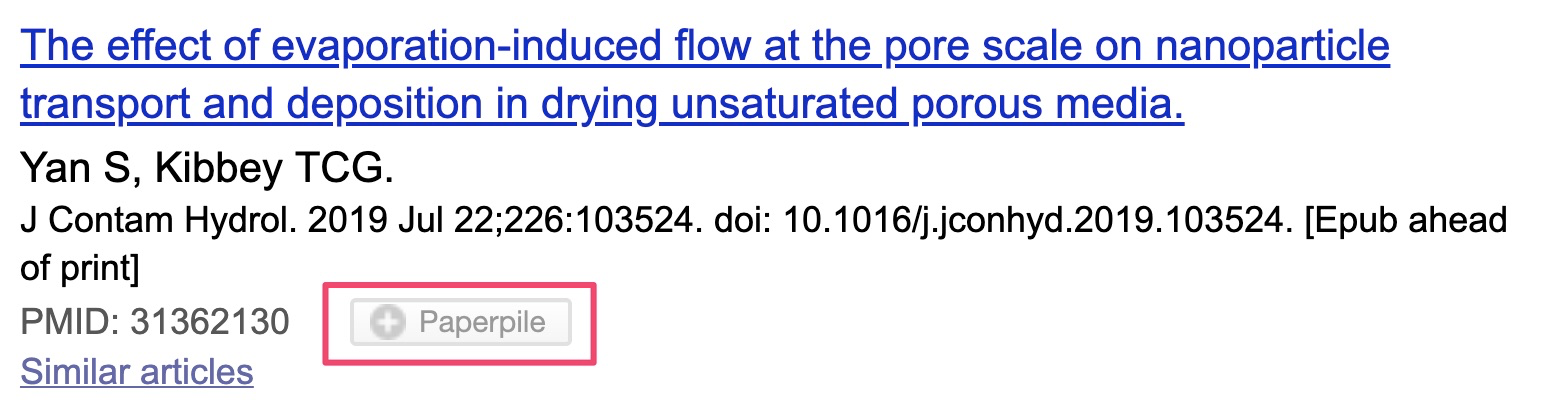
Pubmed でも全く方法で保存することが出来ます。
Paperpileで保存したPDFを閲覧&ハイライト
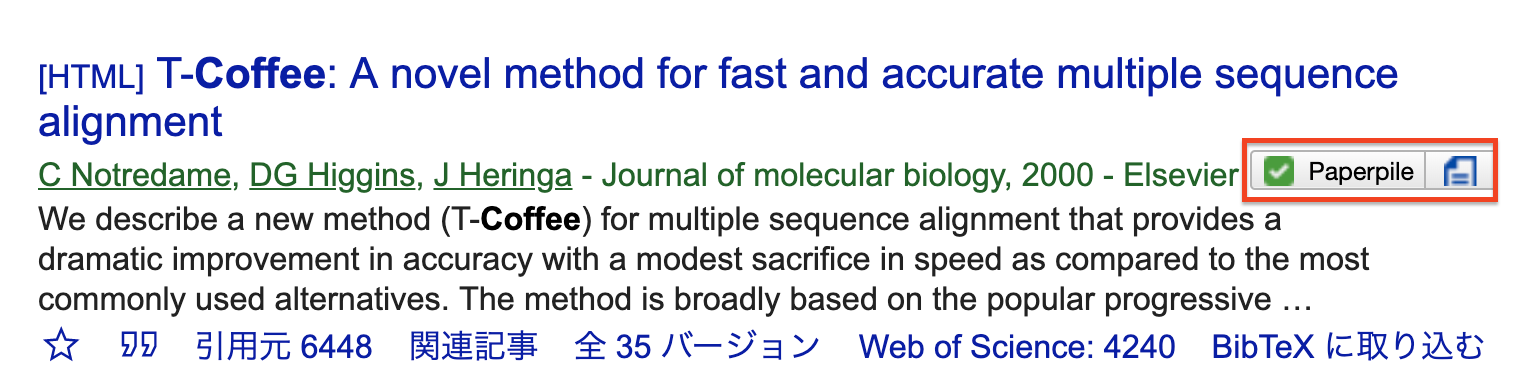
ダウンロードが正常に終わると赤枠のようにアイコンが変化します。
これをクリックするとPaperpileに保存された情報を見に行くことができます。
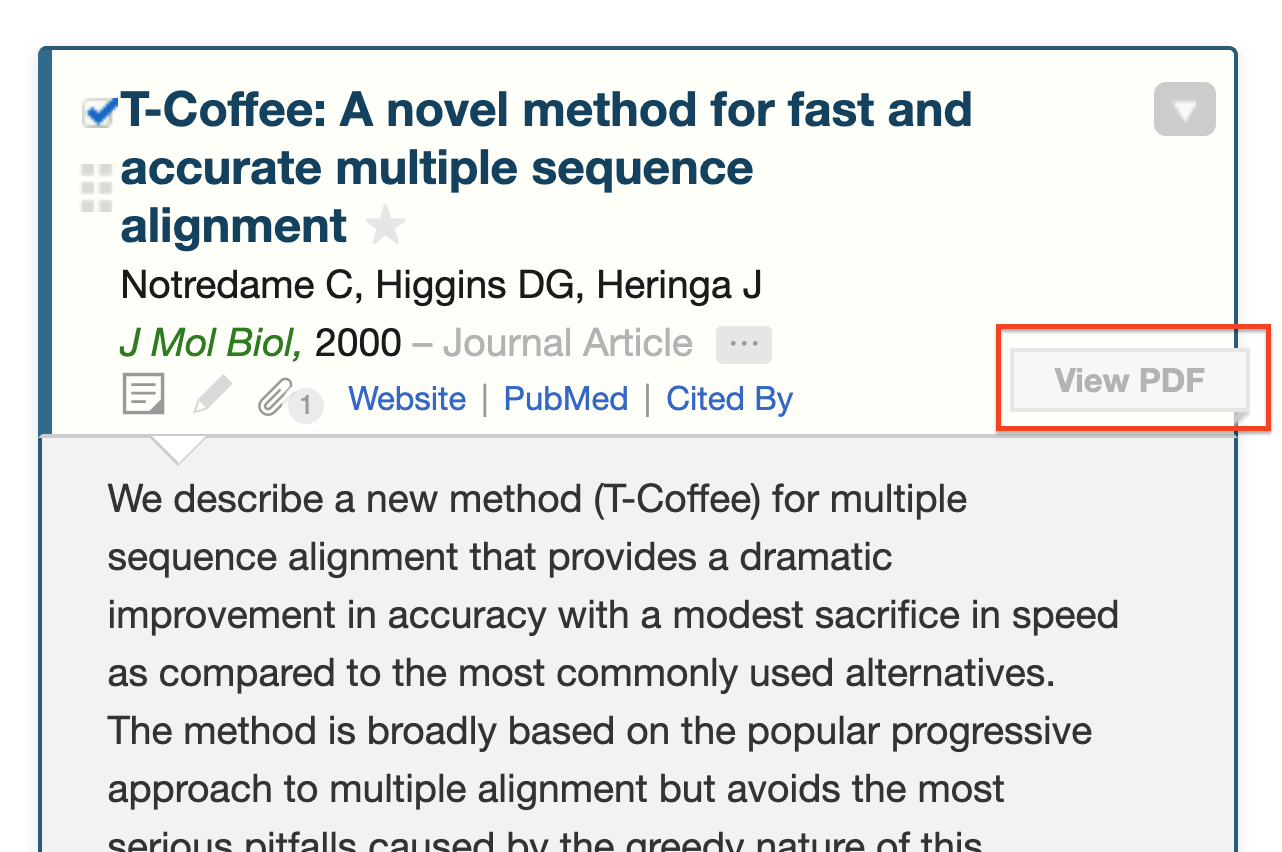
赤枠の”View PDF” をクリックするとPDF自体を見ることが出来ます。
このとき、PDF viwer の設定を以下の様に変更しておくことをおすすめします。
Paperpile (https://paperpile.com/app) 右上の歯車マークをクリック > Settings > Browser Integration > PDF Viewer > Preferred PDF viewer を ”Google Driver” に設定
この設定をしておくと Google drive と同じようにPDFを閲覧&コメント挿入をすることが出来るようになります。
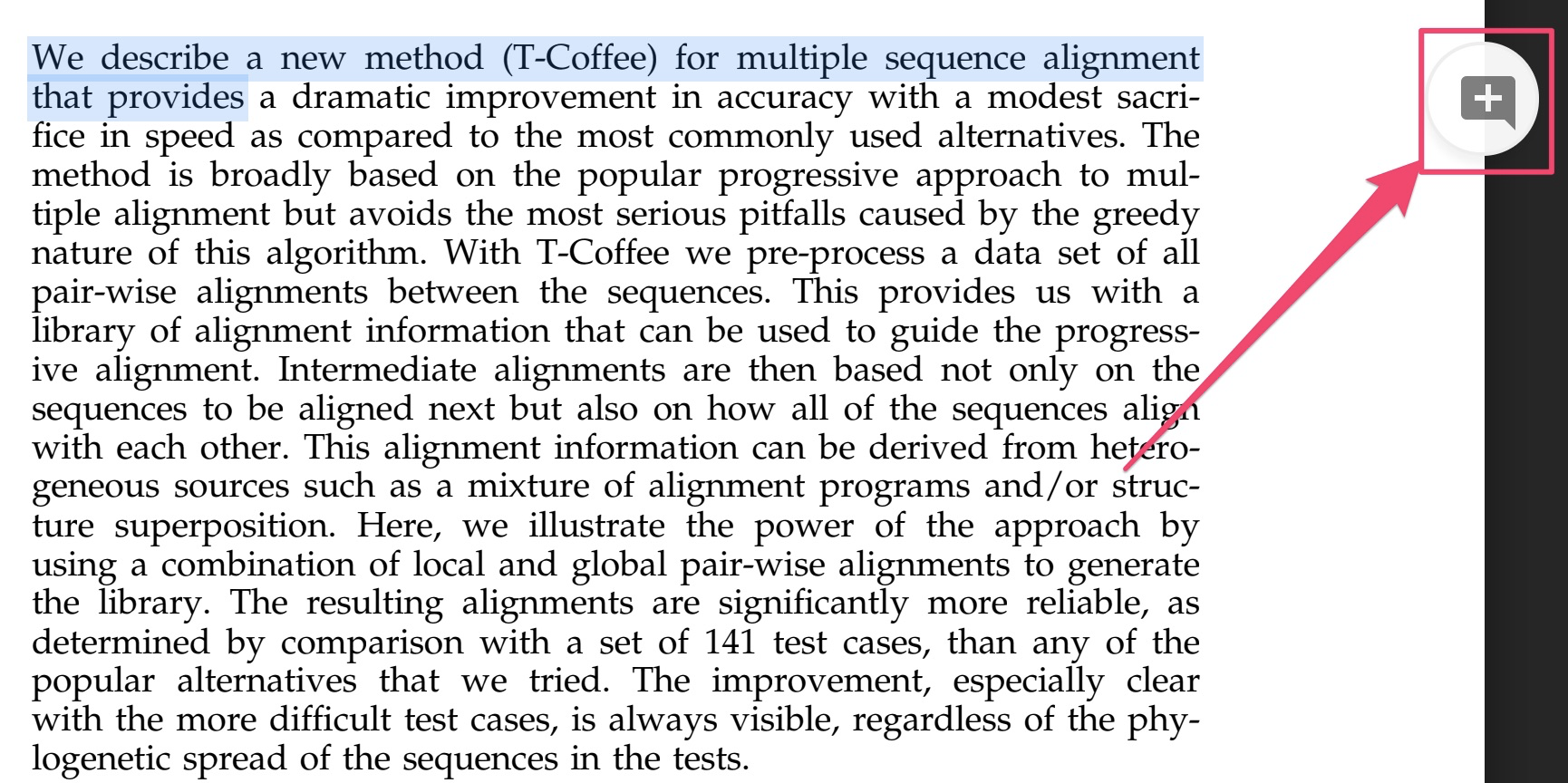
コメントを入れたい箇所を選択すると、右側に+マークが現れます。
これをクリックするとコメントが挿入でき、ハイライトされます。
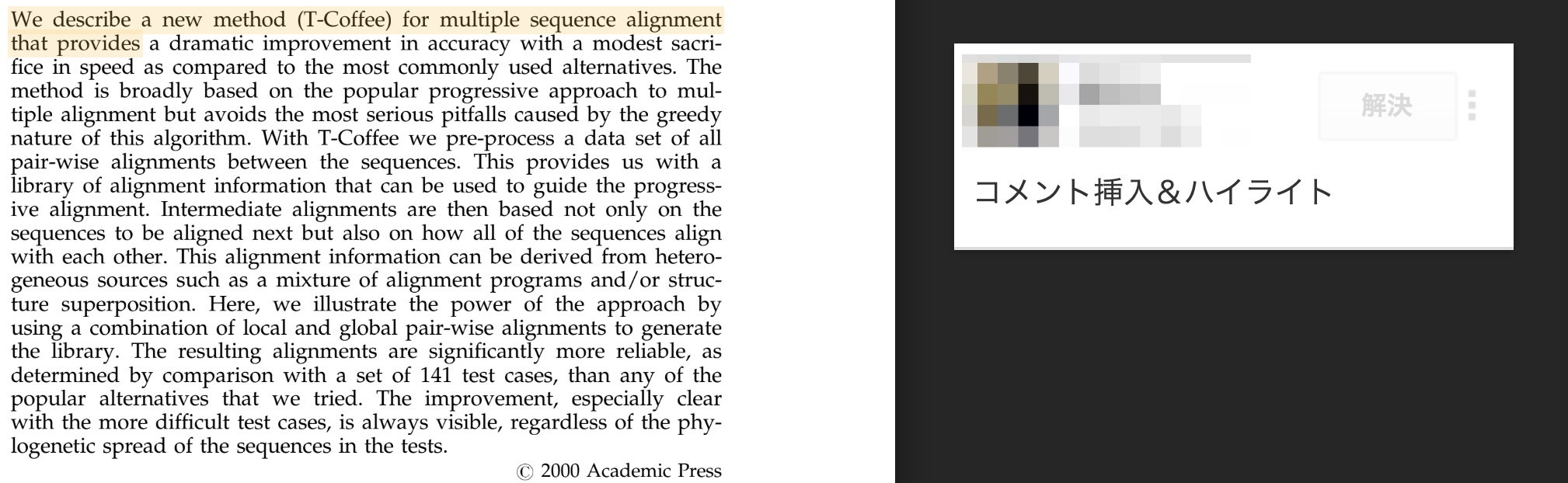
【追記 2020年5月29日】Paperpile 上でのPDFのハイライトについて
Paperpile上でのみ文献を管理したい場合は、上記のPrepfered PDF viewer を「Viewer with annotations (beta)」に変更してもいいかもしれません。
β版でまだ試作段階のようですが、操作性も悪くありません。
ただし、Google drive上で開いてもPaperpile上で編集した内容が反映されない(もしくは遅いだけ?)ようなので、クラウド経由で色々な媒体からアクセスしたい場合にはGoogle driveに設定しておいたほうが無難そうです。
ご自身の用途に合わせて使いやすい方を選んでみるといいと思います。
後から手動でPDFを追加する
当たり前ですが、ネットワーク環境によってはジャーナルと契約していないなどの理由からダウンロードできない論文もあります。
その場合には、保存した文献を見に行くと、以下のように “PDF resticted.” と表示されます。
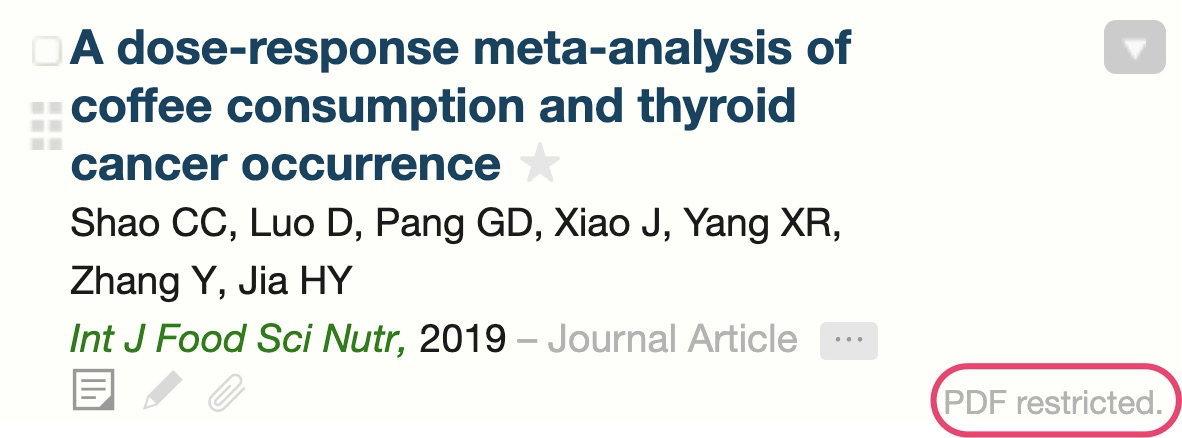
例えば、自宅で論文を検索して保存して、PDFをダウンロードできなくても、後で学校でその論文のPDFをダウンロード出来る場合もあります。
その場合は、手元にある場合はそのPDFを追加したいですよね。
その時は、先ほどの “PDF restricted.” をクリックしてください。
すると “Add PDF” というボタンが現れるのでクリックします。
すると以下の選択肢が現れます。
ジャーナルと契約しているネットワーク環境にある場合は、一番上の “Auto-Download” をクリックすれば自動でPDFを取得してくれます。
すでにPDFを持っている場合には一番下の “Choose a File…” からPDFを追加することが出来ます。

新たに手動でPDFを追加する
ゼロの状態から手元にあるPDFを新たに保存したい場合には以下の方法で追加します。
まずは先ほどと同じように、Paperpile の画面左上の “+Add Papers” をクリックします。
次に現れる画面で、ここでは “Upload Files” をクリックしてください。
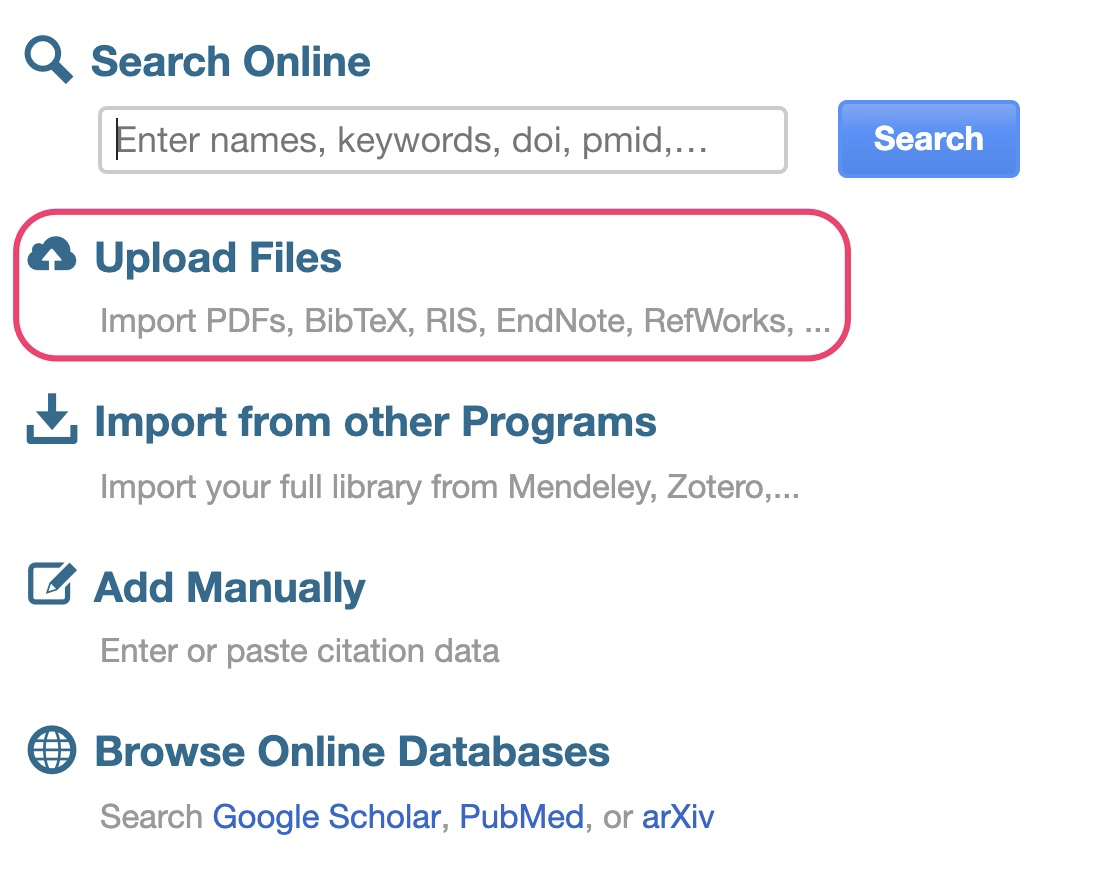
すると次のような画面が現れるので、ここに自分の持っているPDFを追加すればPDFを保存できます。
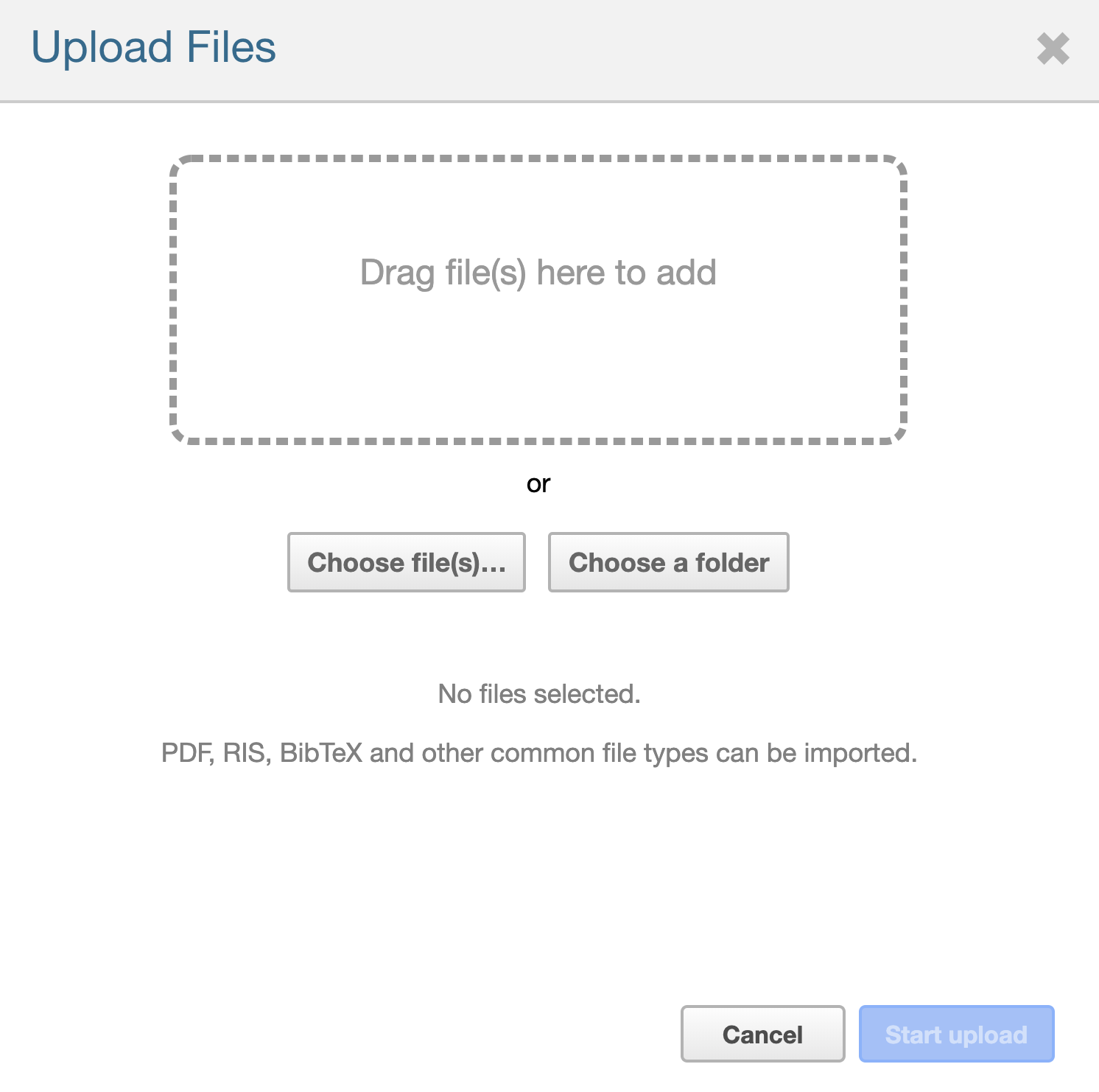
PDFを持たない媒体をマニュアルで保存する
PDFを持たない媒体、例えば書籍などの場合には自分で情報を記録する必要がある場合もあります。
その場合には以下の方法で保存します。
Paperpile の画面左上の “+Add Papers” をクリックします
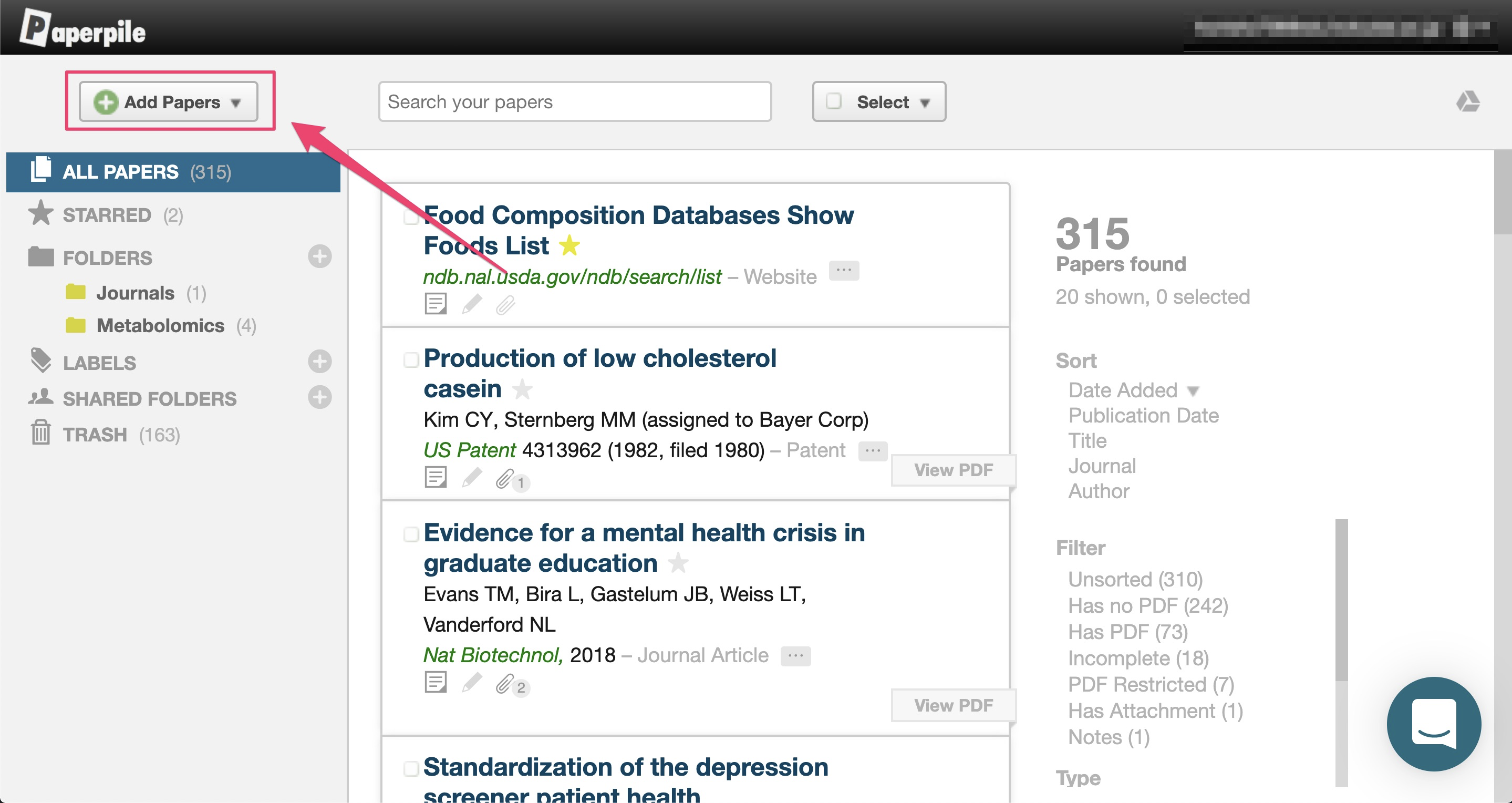
下のような画面が現れるので、”Add Manually” をクリックしてください。
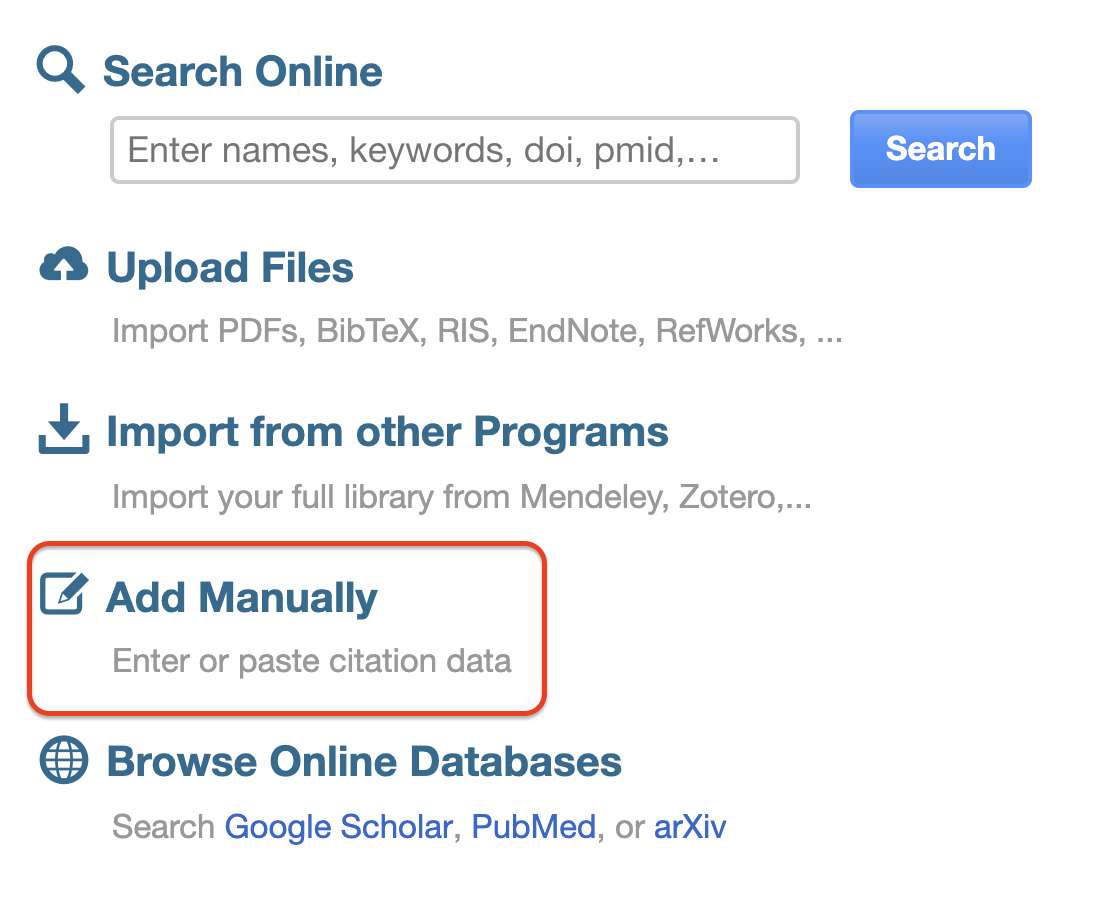
ウェブサイトを保存する
Chrome 上で保存したいサイトがある場合には、画面右上のPaperpileのアイコン(P)をクリックします。

“Add to Paperpile” をクリックします。

“View in Paperpile” というボタンが現れるので、クリックするとPaperpile上に移ります。
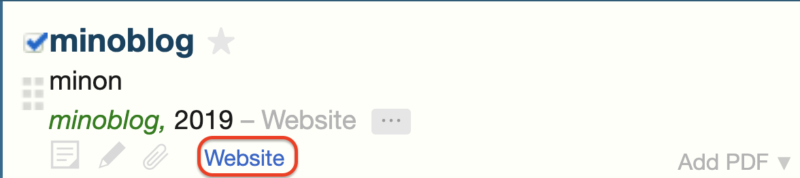
“Website” をクリックすることで保存したサイトに飛ぶことが出来ます。
ちなみに、保存情報を自分で変更したい場合には右上の▽> “Edit” をクリックしてください。
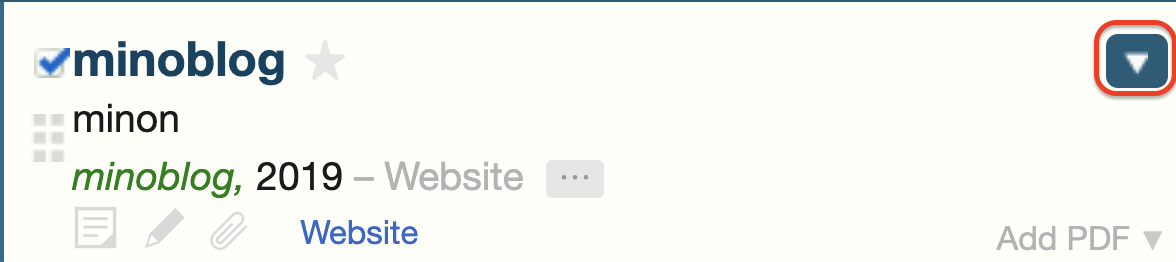
次に現れる以下の画面で、情報を修正することが出来ます。
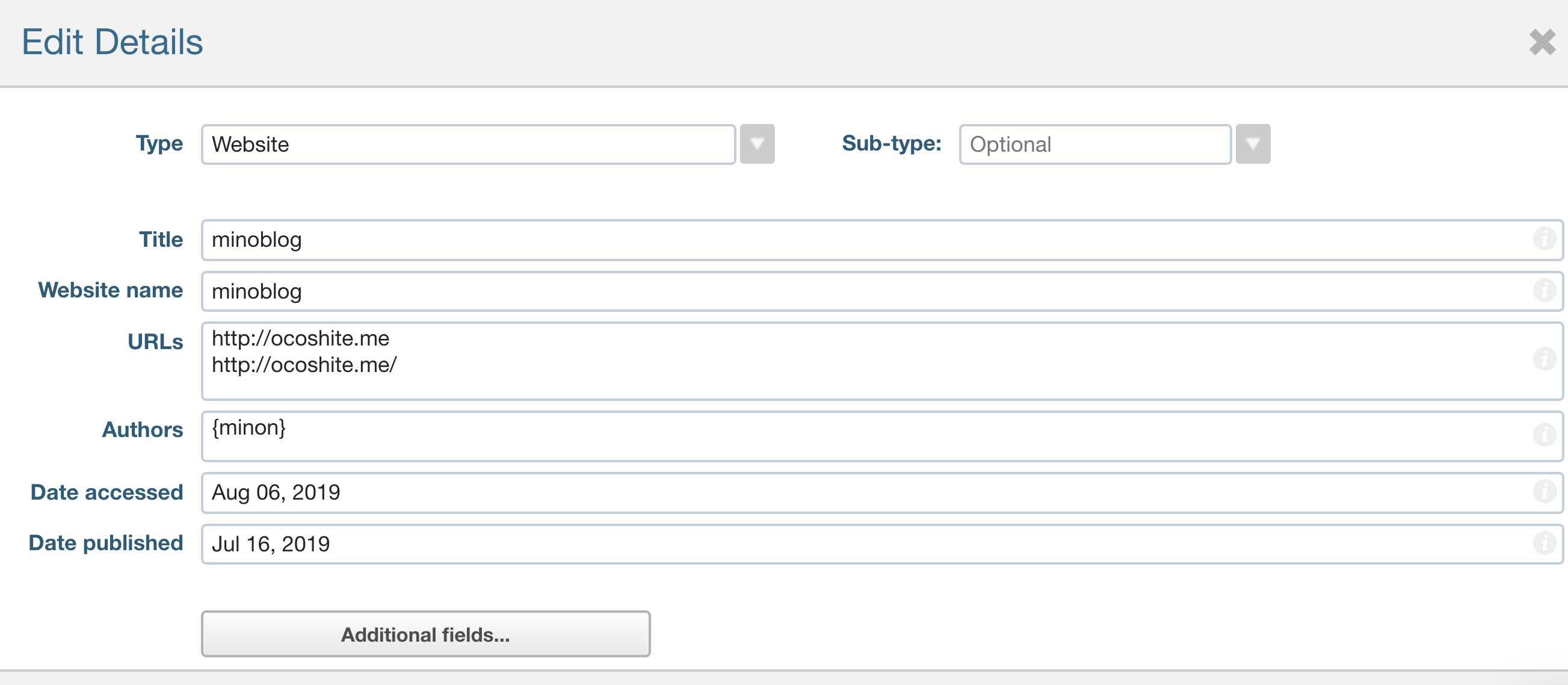
Google document 上で引用する
拡張機能を入れた状態であれば、Google document 上で ”Paperpile” のボタンが現れているはずです。
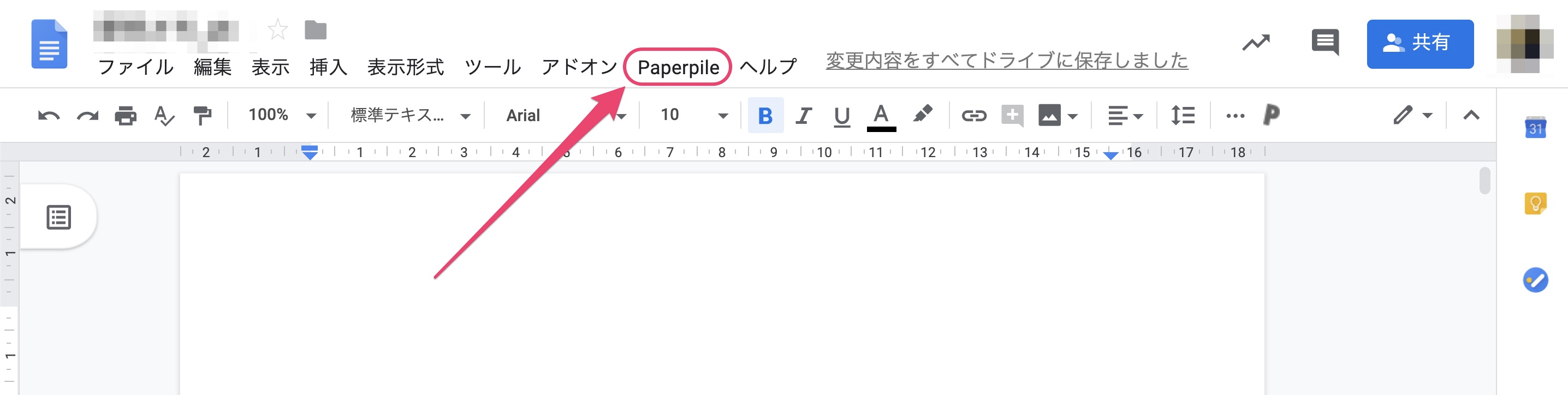
引用文献を挿入したい箇所にカーソルを合わせた状態で、この “Paperpile” をクリックしてください。
次に現れる “Insert citation” を選びます。
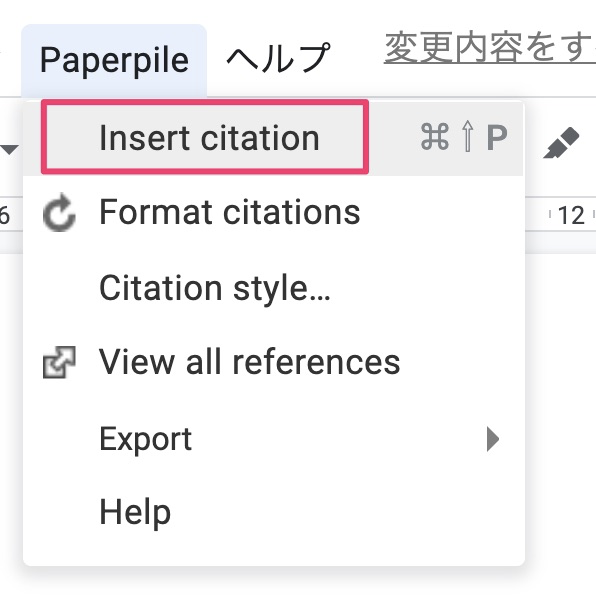
検索窓が現れます。
キーワードを入れると、保存してある論文がリストアップされて出てくるので選択してください。
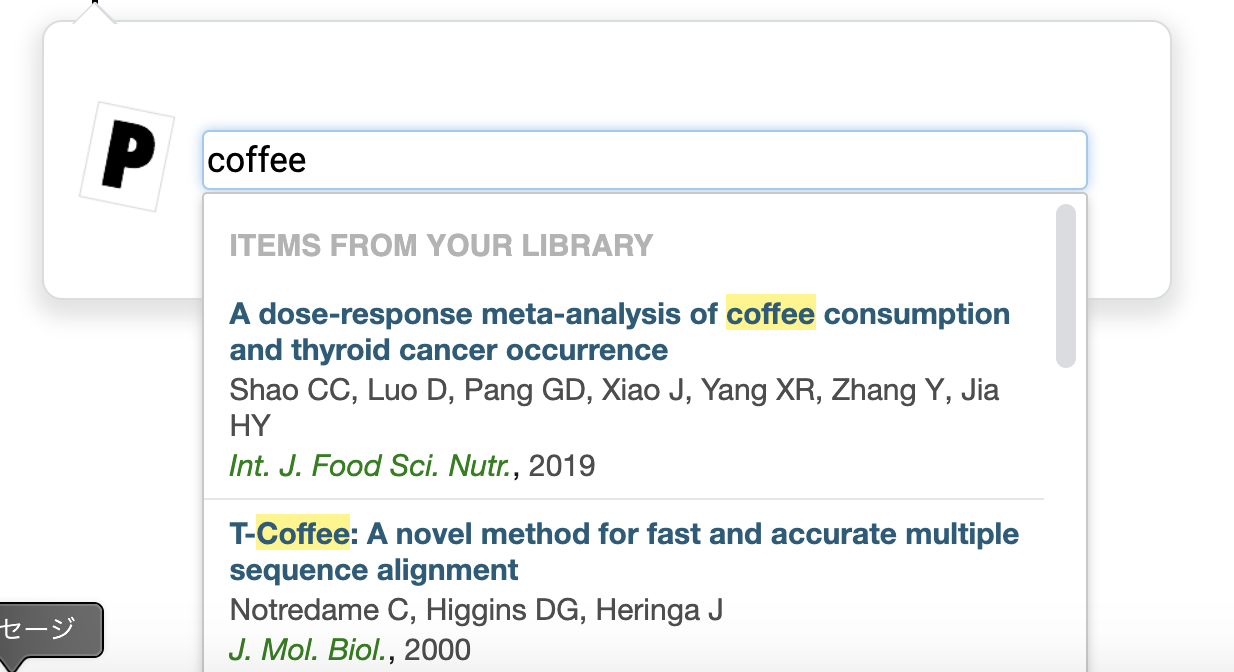
“Add Citation” をクリックしてください。
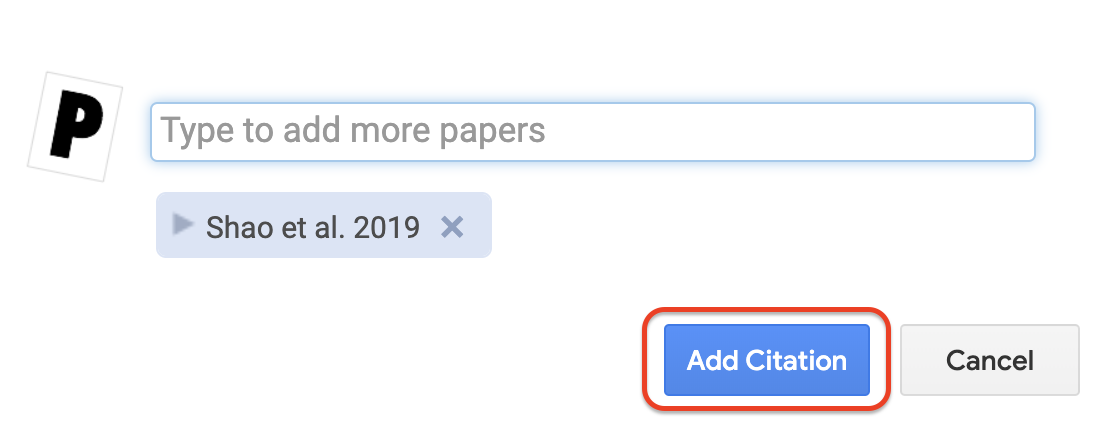
すると、文献が挿入されます。
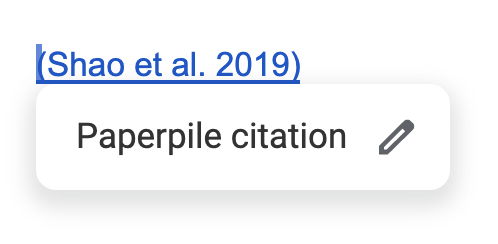
投稿論文に合わせてフォーマットを変える
フォーマットを変更したいときは、
“Paperpile” > “Citation style…”
を選びます。
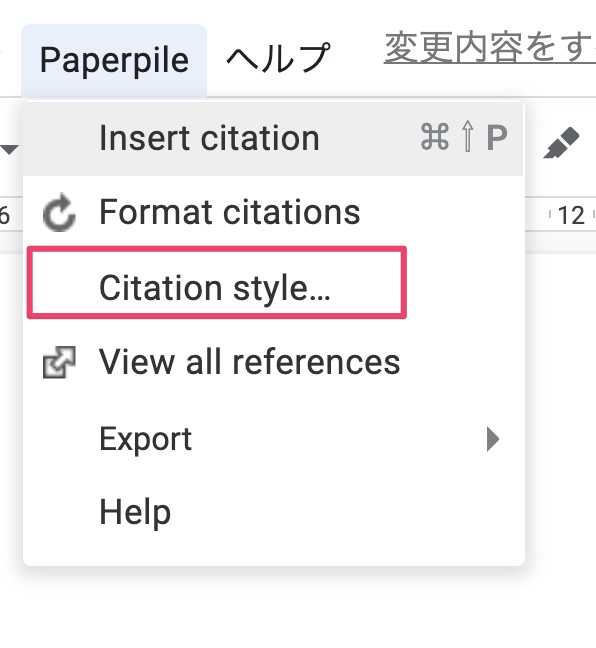
検索窓で合わせたいフォーマットを検索して選択したあとに、下の “Update” をクリックします。
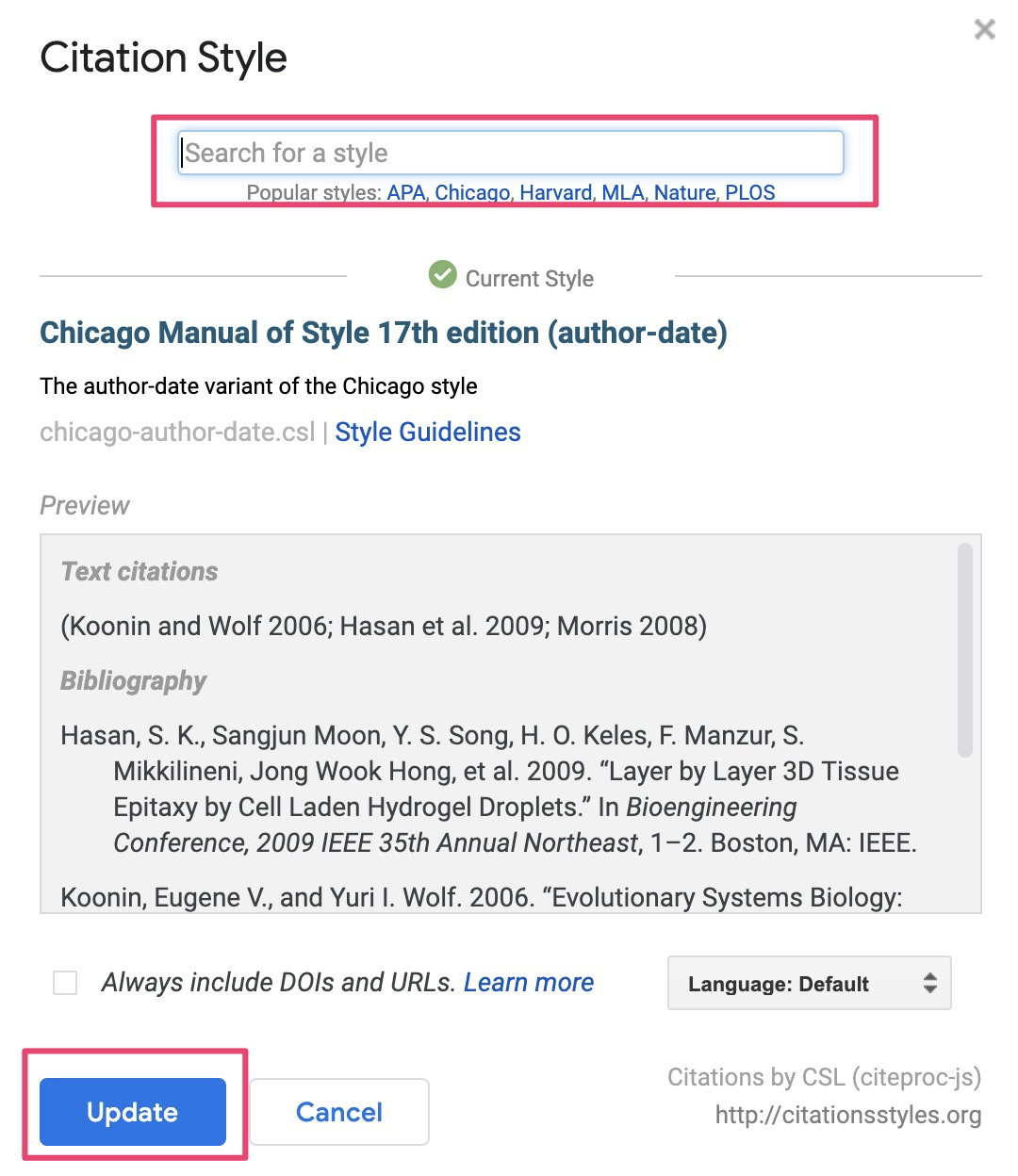
“Paperpile” > “Format citations” でフォーマットを更新してくれます。

文献リストをリンクまたはメールで共有する
Paperpile に保存した文献を、他者と共有することが出来ます。
これらの方法は、PDFの閲覧のみであればPaperpileアカウントを持たない方とも共有することが出来ます。
1つ目の方法はリンク、またはメールで共有する方法です。
まず、Paperpile 画面で共有したい文献を選択した状態で
Share > Share via Link o Email

をクリックしてください。
次に現れるリンクをコピーして共有したい方に送るか、下の検索窓にアドレスを記入して複数の人に一斉に送ることも可能です。
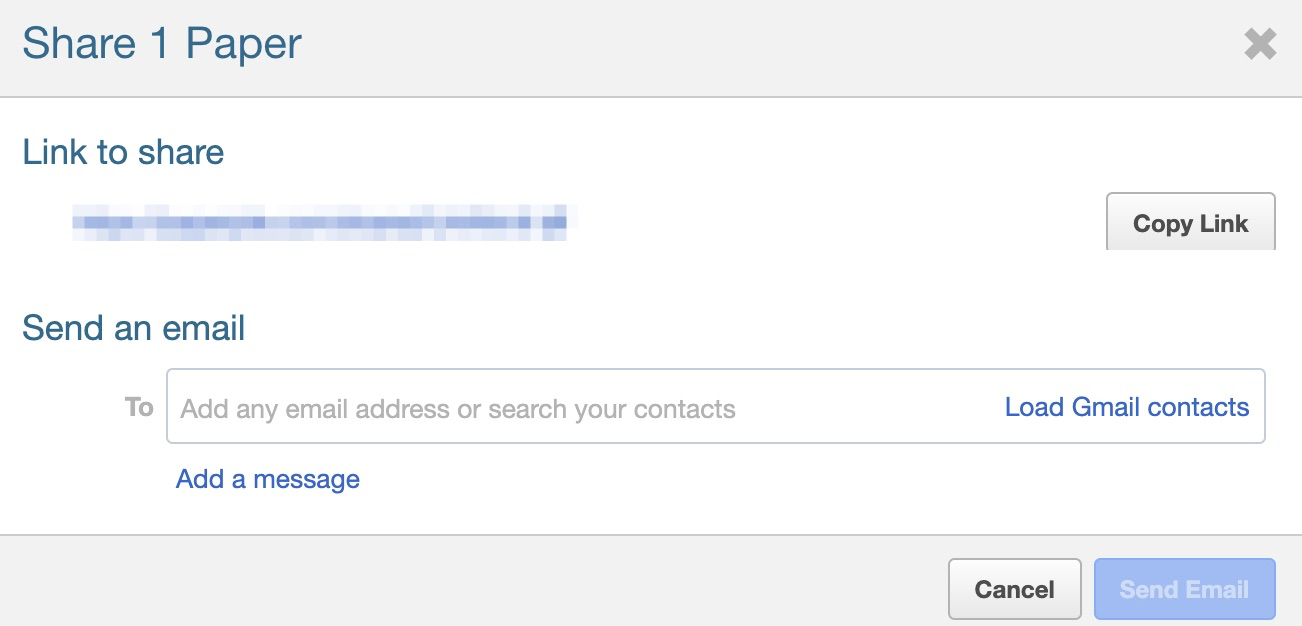
このリンクからアクセスしてPDFを閲覧してもらう分にはPaperpileアカウントは必要ありません。
ただし、共同研究者もPaperpileアカウントを持っていて、同時に文献を追加したり削除したりする場合には少々不便な方法です。
文献リストを共有フォルダを使ってシェアする
もし、文献の追加・削除を行いたい場合や、Paperpileを使って多人数で文献を追加・削除の管理をしたい場合には、共有フォルダを作る方法が便利です。
例えば、共同研究等で複数で同時に執筆する場合などには強力なツールですね。
共有フォルダを作るには、
Paperpile > SHARED FOLDERS > + ボタン
をクリックします。
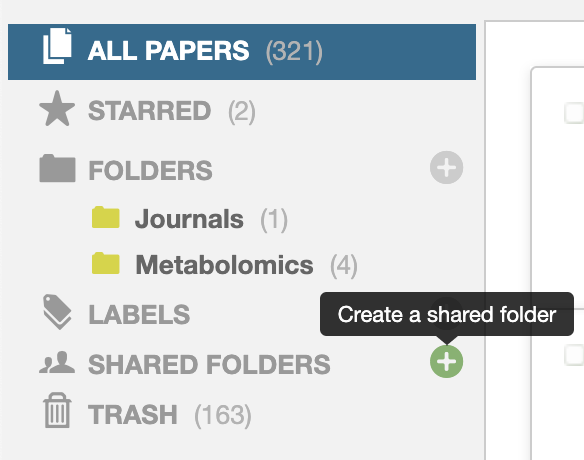
または、ライブラリーの文献を選択した状態で
Share > Create New Shared Folder
をクリックして作成することも出来ます。
フォルダを作成した後は、”Manage Sharing” から共有する方を招待します。

“Share with a link” のリンクを共有すれば誰でも閲覧専用で文献を共有できます。
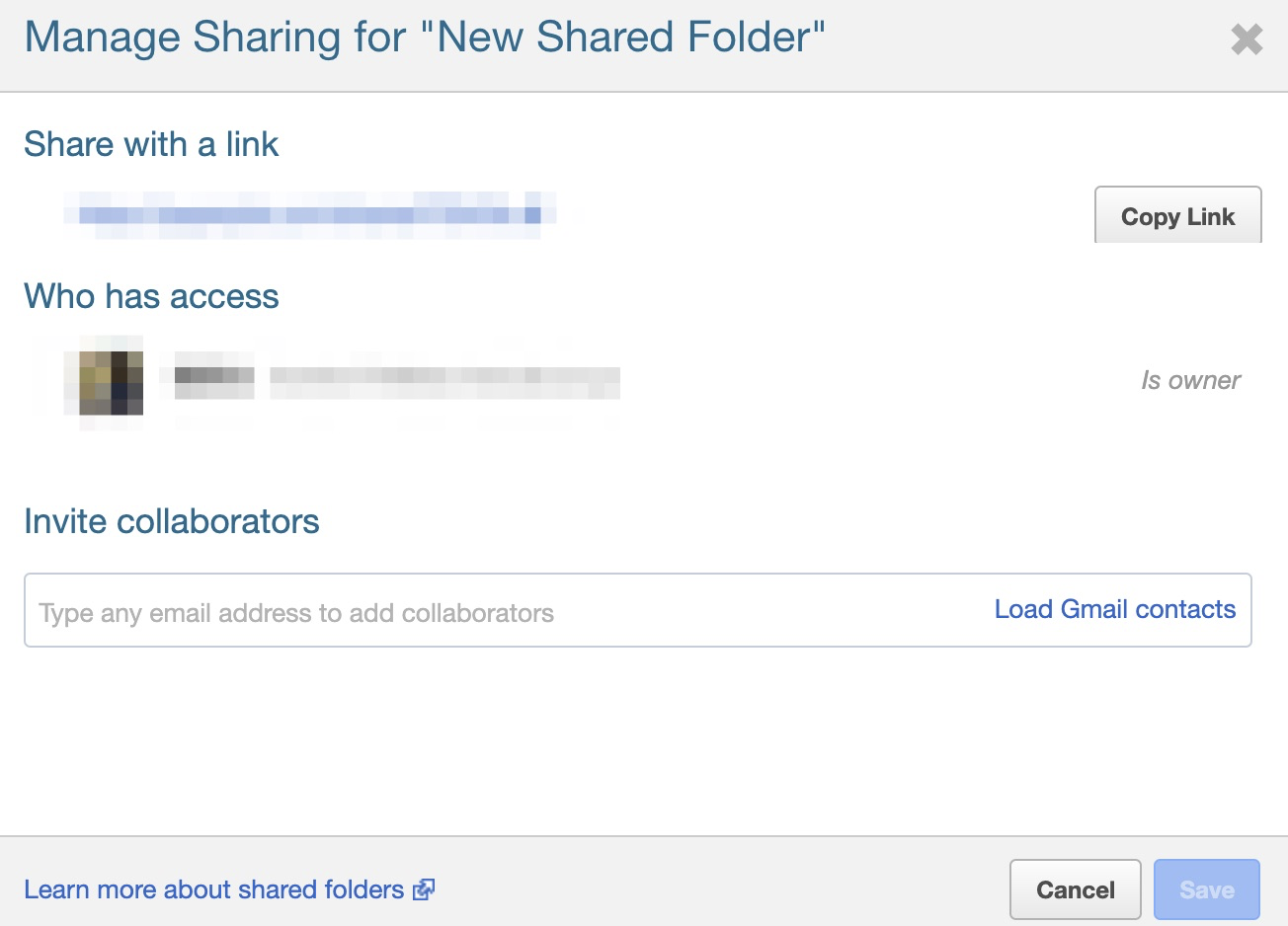
Paperpileアカウントを持つ方にも、文献を追加したり削除する権限を与えたい場合には、
“Invite collaborators” にPaperpileアカウントを取得したアドレスを入れて招待してください。
ちなみに、Paperpileアカウントを持っていれば、このフォルダに招待された方は誰もが同等のアクセス権限(閲覧、追加、削除)を持っています。
共有フォルダに文献を追加したい場合には、ドラッグ&ドロップで文献を共有フォルダ追加するか、文献を選択した状態でツールバーの、
Share > Add to Shared Folder
をクリックすることで追加できます。
また、共有フォルダの文献を削除したい場合には、文献を選択した状態でツールバーの
Remove from Folder
をクリックすることで削除できます。
これらの方法のもっと詳細を知りたい方は英語ですが、PaperpileのHelpにも記載されているので参照してください。

ランチャーアプリとの組み合わせが最強
Paperpile で論文を保存すると、著者、刊行年、タイトルが自動でファイル名になってGoogle ドライブに保存されます。
ランチャーアプリを使った検索範囲を、このGoogleドライブ上のPaperpileのフォルダも含めるように設定しておきます。
そうすることで、以前保存した論文をすぐに検索&閲覧することが出来ます。
紙の論文をファイリングする方法だったり、PDFをカテゴリ分けしていちいち開く方法をとっていましたが、だいたい探すのに30秒近く掛かっていて、毎回けっこうストレスでした。
この方法を確立してからはだいたい数秒程度で目的の論文を開けるようになったのでストレスフリーです。
Paperpile のデメリット
Paperpile を褒めちぎってばかりだったので、いくつかデメリットも挙げつつ、どの程度のデメリットなのかを書いておきます。
有料である(月額2.99ドル)
無料のMedeleyやZotero と異なり、Paperpile は有料です。
ですが、それを圧倒的に上回るメリットがあるとは思っています。
2.99ドルなので月にせいぜい300−400円程度です。
正直、使っている私からすると安すぎると思うくらいです。
文献管理は大切なことですが、作業自体は研究とは関係ないですよね。
こうした作業はお金を払ってでもできるだけ作業時間は減らすべきだと思います。
私は自分の研究費から払っていますが、正直研究費で払えなかったとしても私費で払いたいくらいには価値のあるサービスだと思っています。
Google アカウントが必須
PaperpileはChromeブラウザベースのアプリなので、Googleアカウントが必須になります。
ですので、もし、Google 関連のサービスは使いたくない、方は Paperpile を使うことが出来ません。
Google アカウントと持つこと自体はもの凄く簡単なのでデメリットとはいえないレベルかもしれません。
基本的にオンラインで使用する必要がある
ブラウザ上で動くので基本的にはオンラインでないと使用できません。
ですが、Googleドライブ上では事前に設定しておくことでオフラインでもファイルの閲覧、編集をすることが出来ます。
詳細は下記の公式ページをご覧ください。
ですので、事前にきちんと設定していれば、オフラインであっても問題なく文献の閲覧、論文の執筆、引用文献の挿入なども可能になります。
もちろん、新たに文献を追加する場合などはオンラインでないと出来ませんが、今時ネット環境が全く手に入らないという自体は起きづらいかと思うのでそれほど問題になりません。
英語の情報がほとんどで問題が起きたときに対処しづらい
日本のサービスではないので、調べて出てくる情報は英語がほとんどです。
日本語の情報もいくつか見受けられますが、細かい使用方法を記載しているサイトはほとんどありません。
下記のPaperpileの公式ヘルプページはかなり充実しているので、英語を問題なく読み取れる方であればココだけで事足りるかと思います。

ですが、英語がどうしても苦手だ、という方には少々辛いかもしれません。
ただ、今はGoogle翻訳などの便利なツールもあるので多少時間が掛かっても読み解くことが出来ると思います。
このブログでもできるだけ日本語で情報を載せるようにするので、もし何か要望あれば記事を書こうと思います。
Paperpile は現状最高の文献管理ツール
ここで挙げたようなデメリットもありますが、Paperpile は現状最高の文献管理ツールです。
下記を見ても、ユーザーの要望に応じて適切に機能が追加されていますし、今後も新たな進化が期待出来ます。

煩わしい操作もほとんどなく、操作が非常に簡単なのが Paperpile の魅力です。
1ヶ月間のトライアル期間もあるので、気になった方はぜひ使ってみてください。
普段からこうした情報をツイッター(@min0nmin0n)で発信しています。
気になった方はぜひフォローして頂けると嬉しいです!
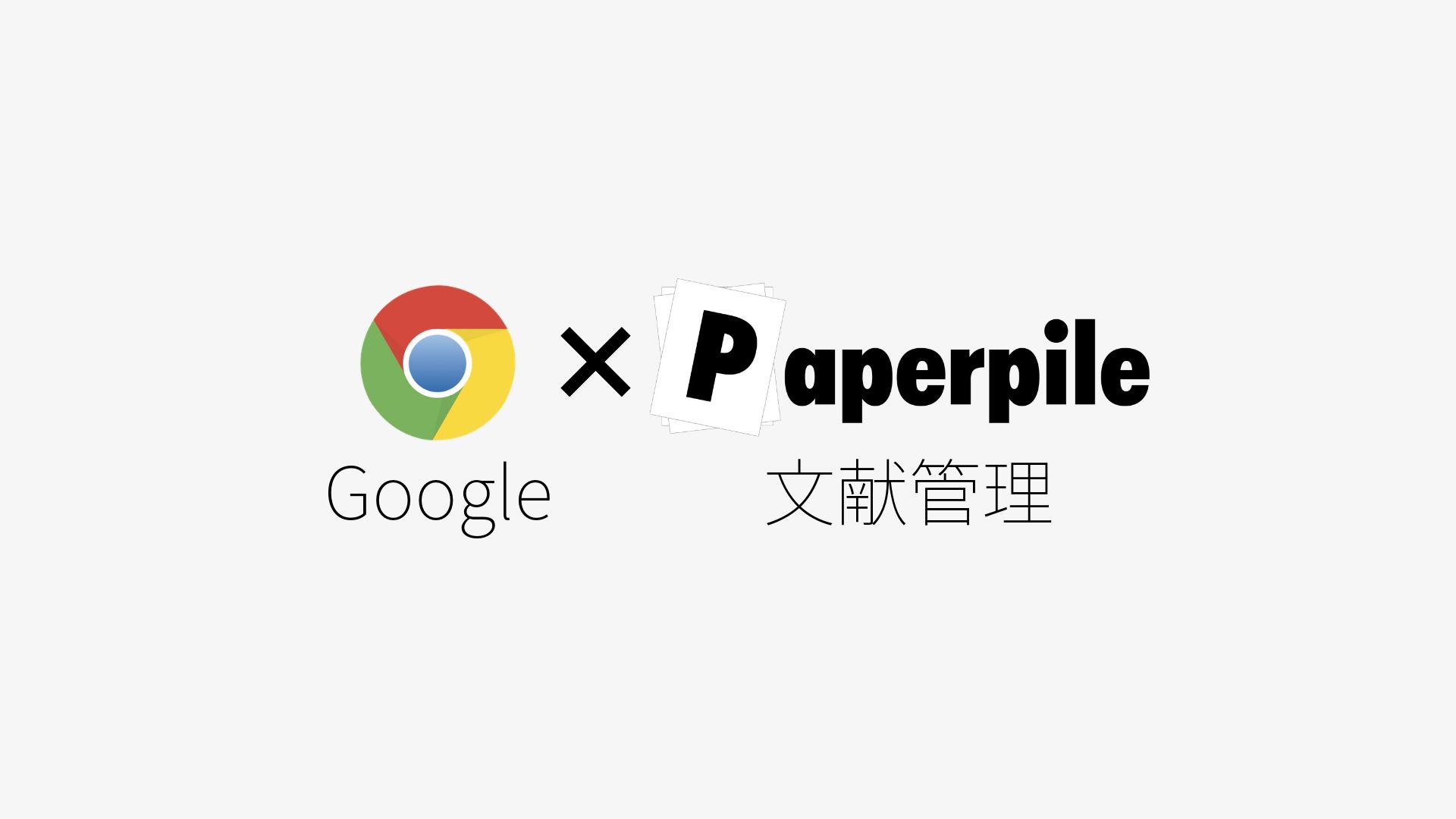



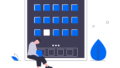

コメント
論文管理の方法参考になりました。
1つ質問なのですが、Paperpileに保存した論文が同期しているgoogle driveに保存されないことは有りますでしょうか。
例えば、https://arxiv.org/abs/2007.09493のような論文をPaperpileでdownloadし、view PDFボタンで確認すると、chromeextension://bomfdkbfpdhijjbeo/view-file.htmlのような形で表示されるのですが、google driveにも保存されていません。
pdfとしてgoogle driveに保存する方法を知っていましたら、教えていただきたいです。
よろしくお願いいたします。
保存したはずなのにdriveにない、ということは今までありませんね。すでにPDFをお持ちでしたらPaperpileのホームから”Add papers” > “Upload PDFs” でマニュアルで入れて試してみてはいかがでしょうか? それと、複数のグーグルアカウントにログインしていると上手く動作しないことがあります。一度全てログアウトしてから、再度Paperpileを登録したアカウントにログインすると上手くいくことがあります。
こんにちは、いつもTwitterとブログ拝見しております。
最後の方に言及されていたランチャーアプリAlfredについて、解説いただけたら嬉しいなあと思いコメントさせていただきました。ファイル名が日本語だからなのかわからないですがローカルファイルでも一部検索に引っかからないものがあり、細かい設定をみているのですがどうも使いこなせている感じがありません。よろしければご検討お願いいたします。
ぴよりさん、コメントありがとうございます。
>ローカルファイルでも一部検索に引っかからないものがあり
こちら、僕のほうでもたまに発生します。PCを再起動したり、一度マニュアルで目的のファイルを開いた後であれば(なぜか・・・) 検索可能になることがあります。
Alfredの使い方についてはコメント頂いたように需要もありそうなので、時間ができ次第纏めてみますね。ご要望ありがとうございます!
こんにちは。伊藤と申します。このブログをみてPaperpileを使い始めました。全部クラウドで済むのが本当に便利ですね!
ところで、日本人著者の名前が姓名逆になってしまう問題については、どのように対応してらっしゃいますでしょうか? もし、ヒントがありましたら教えてください。
伊藤さん、コメントありがとうございます。ご質問の例のような一括ではなく、特定のファイルの情報を修正したい場合は、Paperpileのホーム>目的の論文を検索>目的の論文の右上逆三角のマークをクリック>Edit で個別に修正しています!