群(処理)ごとに分けた散布図を作成する方法
完成形はこんな感じです。早速やり方を説明していきます。
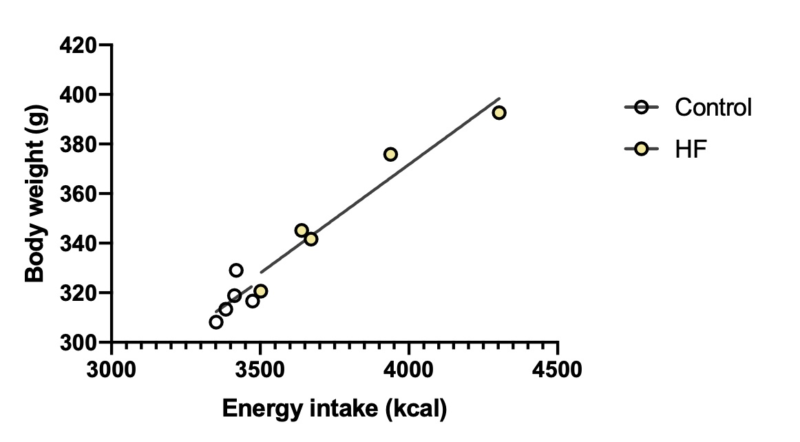
例えば、全個体のうち半分は通常食を与えたコントロール (Control)、もう片方は高脂肪食(High fat, HF)を与えられた個体のデータとしましょう。
その場合、データはこのように入力してください。このデータセットを作る方法はGraph pad prismで線形回帰分析&散布図グラフを作成する方法を参考にしてください。
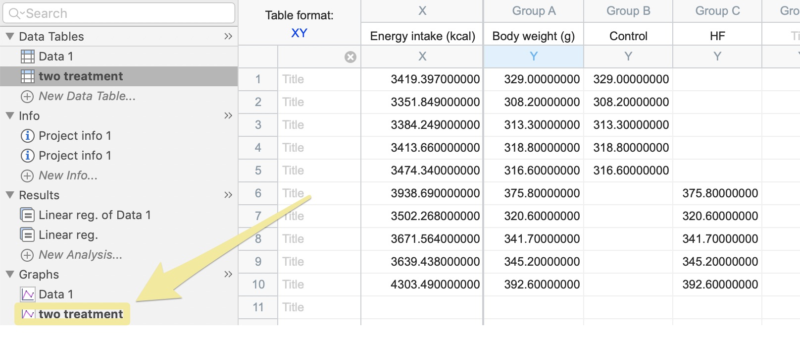
上の黄色枠で囲んだようにグラフがデフォルトで生成されます。クリックして表示してください。下のような感じのグラフが表示されるはずです。順番にいじっていきます。
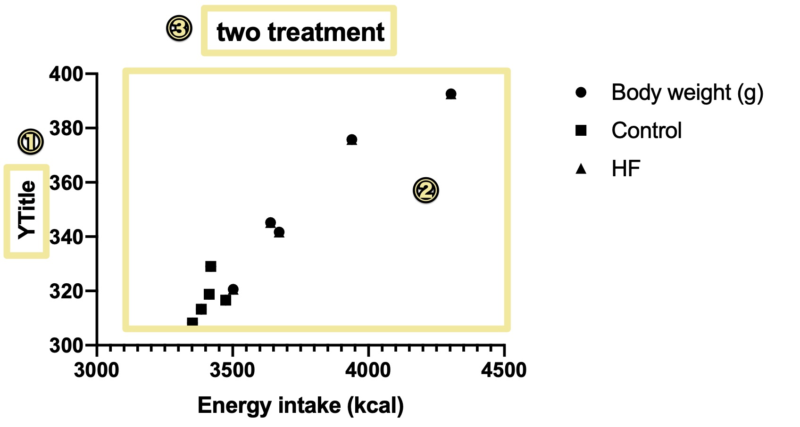
①:Y軸テキストにBody weight (g)と記入しましょう。
②:②の空白の部分をダブルクリックすると設定画面が開くので “Data Sets on Graph” タブをクリックしてください。”Body weight (g)”の凡例は必要ないので選択して”Remove”をクリックしてください。
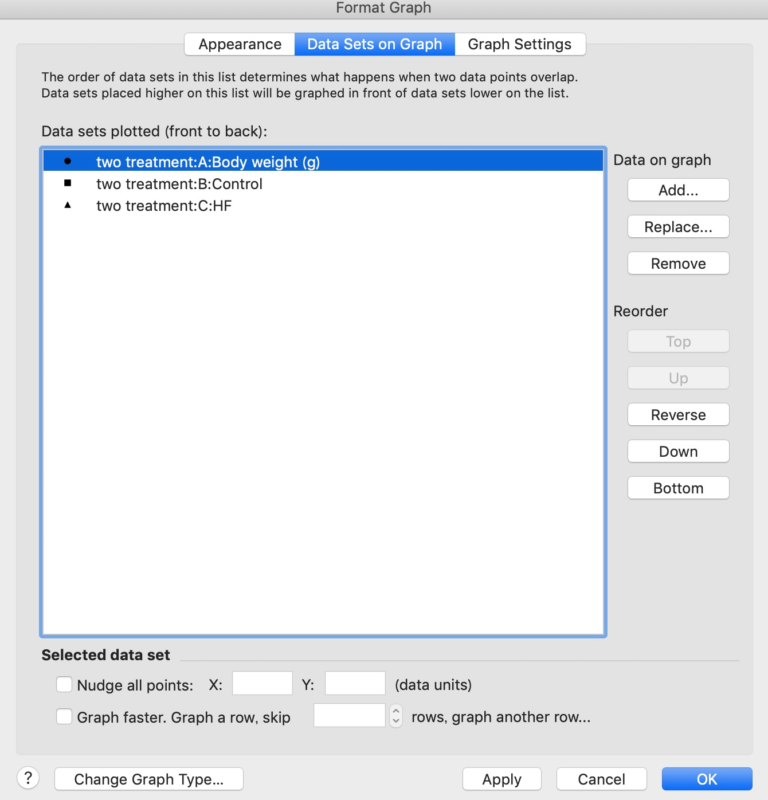
続いて”Appearance”タブで見た目を変更します。
“Data Set”でControl群かHF群を選択してそれぞれ別々のマーカーにします。いずれかの群を選択したら”Color”でマーカーの色を、”Shape” でマーカーの種類を群ごとに選びます。
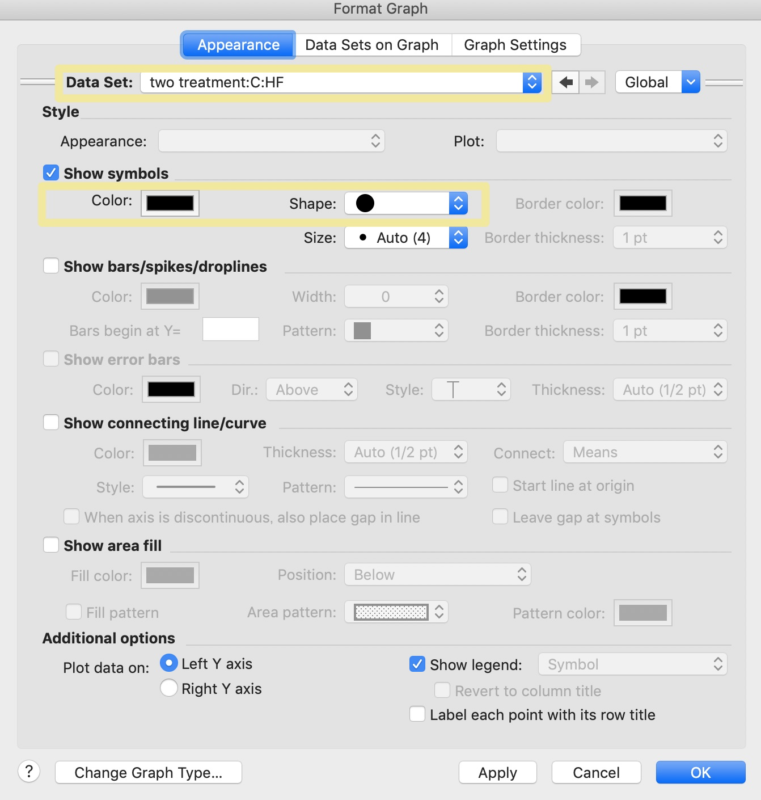
③:お好みですが上のタイトルは必要ないので削除します。
すると、このように処理(群)が判別できる散布図ができます。
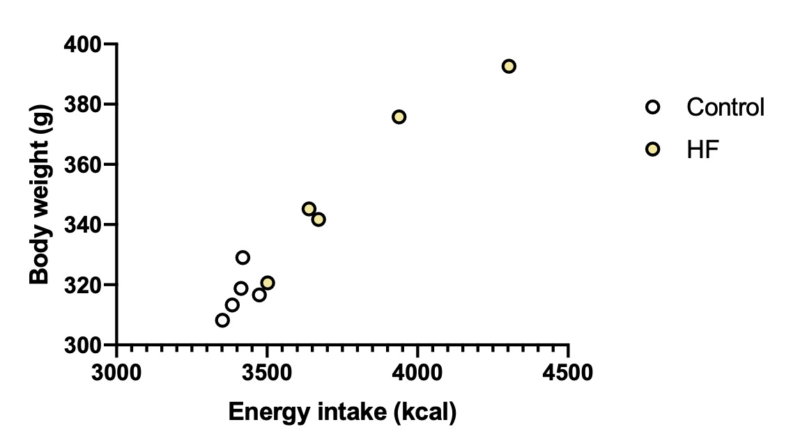
群ごとに回帰直線を描きたい場合
続いてここに回帰直線を描いていきます。
Graph pad prismで線形回帰分析&散布図グラフを作成する方法で紹介したように、目的のデータテーブルを選択した状態で画面左の”+ New Analysis…をクリックします。
XY analysis > Linear regressionを選択したらControlとHFのみチェックしてOKをクリックしてください。(*1)
その次の画面もデフォルトのままでOKをクリックして大丈夫です。
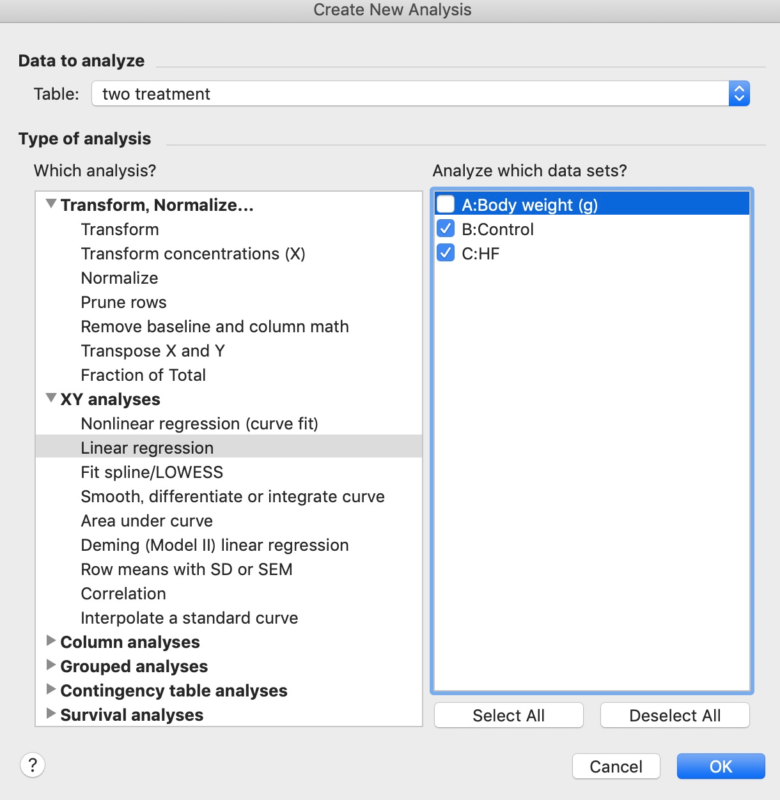
結果が出力されます。きちんと群ごとに結果が算出されているのがわかります。

完成です。
グラフを見ると、今回は群ごとの動きに違いがないのでわかりにくくなってしまいましたが、一応群ごとに分けて回帰直線が描けました。線の太さを変更したければそれぞれの線をダブルクリックすれば設定できます。R2値やP値を入れたければGraph pad prismで線形回帰分析&散布図グラフを作成する方法を参考にして上のツールバーからテキストを挿入してください。
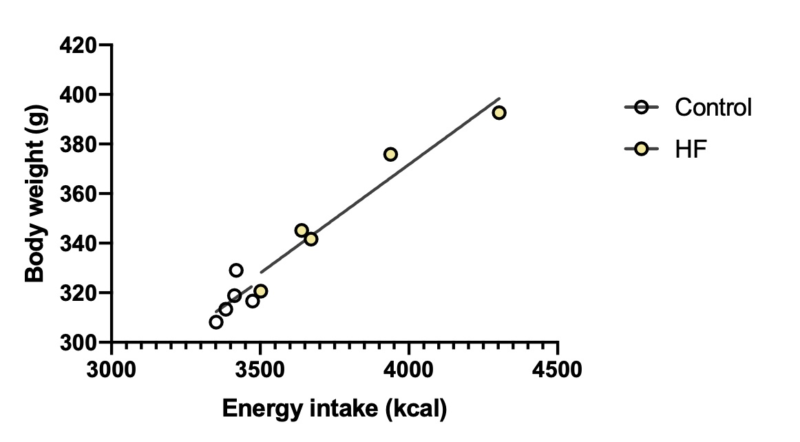
*1 Body weightだけをチェックしてすると通常通りこのように全体の回帰直線も得られます。
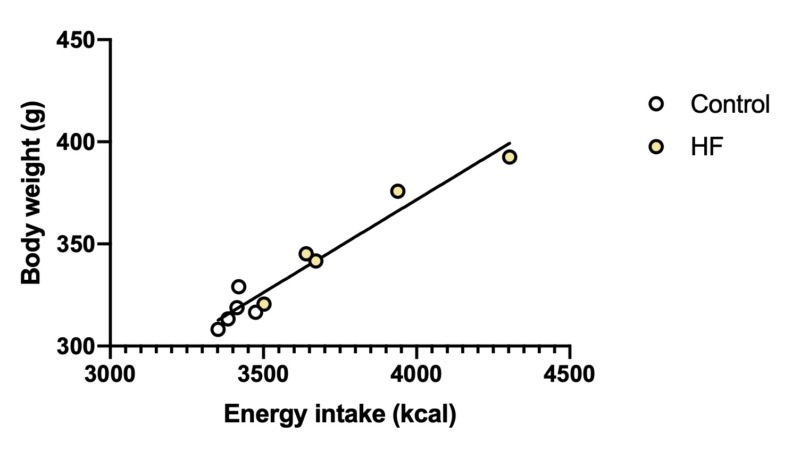
書き終わってから気づきましたが Two treatment → Two treatments ですね。お恥ずかしい・・・。
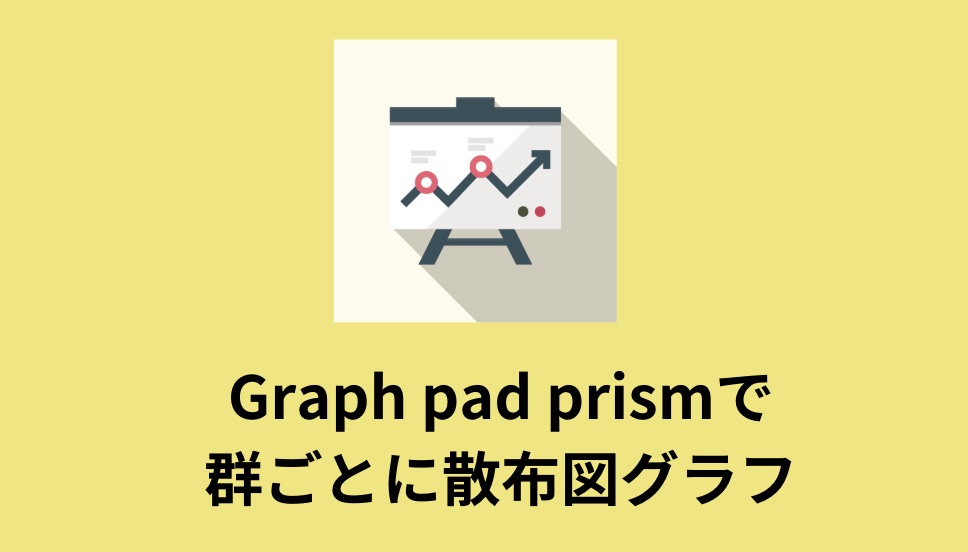

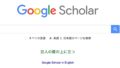
コメント